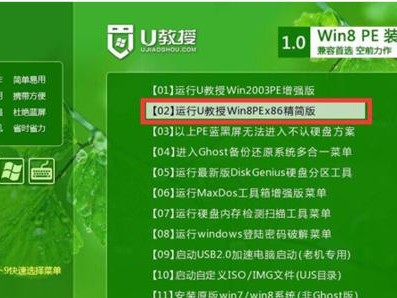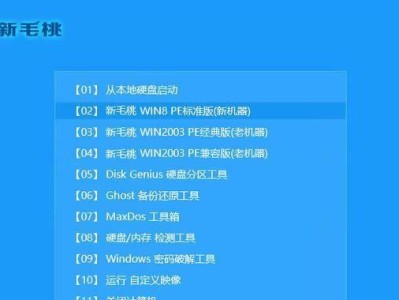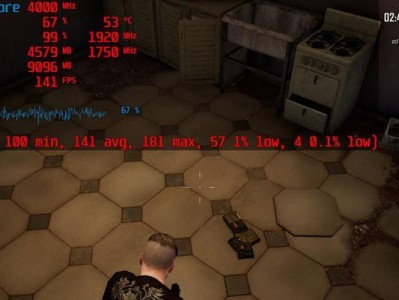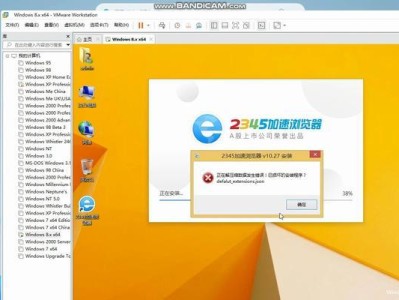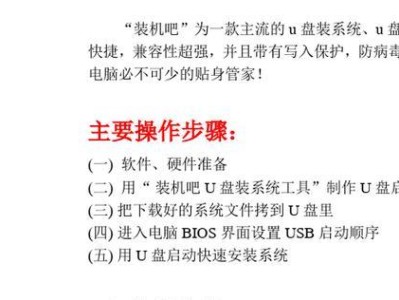随着Windows2012操作系统的发布,许多用户选择使用U盘进行安装,因为它比光盘更加便捷。但是,对于一些不熟悉U盘安装的用户来说,可能会遇到一些困惑和问题。本篇文章将为您详细介绍Windows2012U盘安装的步骤和方法,通过图文并茂的方式帮助您轻松完成安装过程。
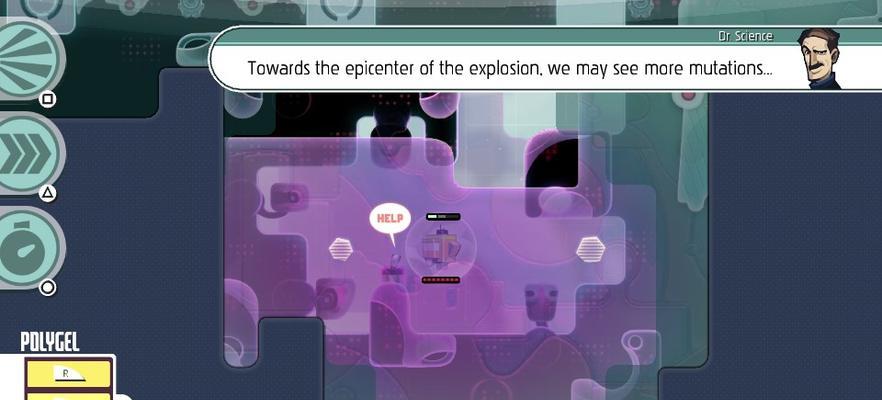
一、准备工作
在进行U盘安装之前,您需要准备一台已经安装了Windows系统的电脑,并确保电脑上有足够的硬盘空间。同时,您还需要一根容量大于4GB的U盘,并确保其中的数据已备份。
二、下载Windows2012操作系统镜像文件
在进行U盘安装之前,您需要先下载Windows2012操作系统的镜像文件。您可以在微软官方网站或其他可信赖的软件下载平台上找到并下载对应的镜像文件。

三、格式化U盘
将U盘插入电脑,打开计算机资源管理器,在U盘上点击右键,选择“格式化”。在格式化界面中,选择FAT32文件系统,并勾选“快速格式化”选项,然后点击“开始”按钮进行格式化。
四、创建可引导U盘
在格式化完成后,您需要将U盘制作成可引导的U盘。打开一个命令提示符窗口,输入“diskpart”并按回车键进入磁盘工具。接着,依次输入“listdisk”、“selectdiskX”(X为U盘所对应的磁盘号)、“clean”、“createpartitionprimary”、“active”和“formatfs=ntfsquick”命令来创建分区、激活分区和格式化分区。
五、安装Windows2012操作系统
接下来,您需要将之前下载的Windows2012镜像文件解压缩到U盘中。在U盘中找到“setup.exe”文件,并双击运行它。根据安装向导的指示,选择安装语言和其他设置,并点击“下一步”按钮。在安装类型界面上,选择“自定义(高级)”选项,并点击“下一步”按钮。在磁盘分区界面上,选择您要安装Windows2012的目标硬盘,并点击“下一步”按钮开始安装。

六、等待安装完成
在进行安装过程中,请耐心等待,直到安装完成。这个过程可能需要一些时间,具体时间取决于您的电脑配置和U盘的读写速度。
七、完成安装
当安装过程结束后,您将看到一个“欢迎使用Windows2012”界面。在该界面上,您需要进行一些初始设置,如输入计算机名称、设置密码等。完成这些设置后,您就可以正常使用Windows2012操作系统了。
八、常见问题解决
在安装过程中,可能会遇到一些常见的问题,比如安装中断、启动失败等。在此提供一些常见问题的解决方法,以供参考。
九、安全注意事项
在进行U盘安装时,务必注意安全事项,比如不要随意拔插U盘、保持电脑环境清洁等。同时,建议您备份重要数据,以免因操作失误导致数据丢失。
十、其他安装方式
除了U盘安装外,还有其他安装Windows2012的方式,比如光盘安装、网络安装等。如果U盘安装不适合您的需求,可以尝试其他方式。
十一、优势和不足
U盘安装相比于其他方式有一些优势,比如速度快、便携性好等。但是也存在一些不足之处,比如对U盘容量和速度的要求较高等。
十二、U盘安装的适用场景
U盘安装适用于一些没有光驱设备或需要频繁安装操作系统的场景,比如服务器安装、新机器批量配置等。
十三、兼容性问题
在进行U盘安装时,需要注意操作系统的兼容性。确保U盘所制作的安装介质与您要安装的电脑兼容。
十四、
通过本文的详细步骤和图文讲解,相信您已经了解了Windows2012U盘安装的方法和注意事项。希望本文能够帮助到您,让您顺利完成Windows2012的安装。
十五、延伸阅读
如果您对Windows2012U盘安装还有其他疑问,可以查阅更多相关资料进行学习和了解。