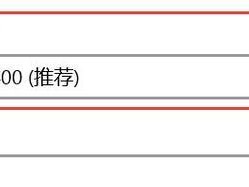随着技术的不断进步,使用U盘来装载操作系统已经成为一种常见的方式。本文将向您介绍如何使用韩博士U盘装系统教程来轻松安装Win7系统。无需繁琐的光盘刻录过程,只需简单几步,您就可以享受到全新的操作系统体验。
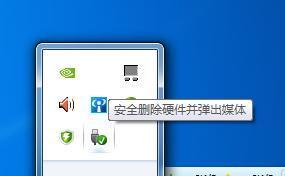
文章目录:
1.韩博士U盘装系统教程Win7的准备工作

2.下载并安装韩博士U盘装系统软件
3.插入U盘并打开韩博士U盘装系统软件
4.选择合适的Win7系统镜像文件
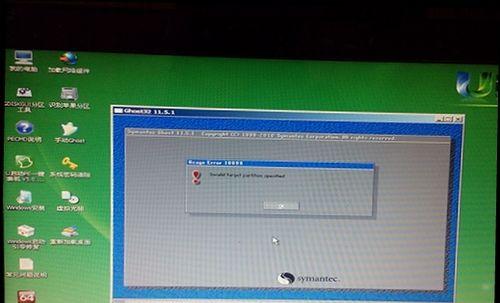
5.U盘制作前的设置与检查
6.开始制作U盘启动盘
7.U盘制作完成后的检查
8.设置电脑启动顺序并插入U盘
9.进入韩博士U盘装系统菜单界面
10.选择安装Win7系统的相关选项
11.完成系统安装的相关设置和操作
12.安装过程中的常见问题及解决方法
13.系统安装完成后的进一步配置
14.激活Win7系统和驱动程序的安装
15.使用韩博士U盘装系统教程Win7的注意事项
1.韩博士U盘装系统教程Win7的准备工作:了解所需的硬件和软件条件,并确保电脑能够正常运行。
2.下载并安装韩博士U盘装系统软件:在官方网站下载最新版本的韩博士U盘装系统软件,并按照提示安装到电脑上。
3.插入U盘并打开韩博士U盘装系统软件:将U盘插入电脑的USB接口,并打开已安装的韩博士U盘装系统软件。
4.选择合适的Win7系统镜像文件:在韩博士U盘装系统软件中选择适合您的电脑的Win7系统镜像文件,并下载到本地。
5.U盘制作前的设置与检查:在制作U盘启动盘之前,检查U盘的容量是否足够,并设置好U盘分区和格式化等相关操作。
6.开始制作U盘启动盘:根据韩博士U盘装系统软件的操作界面,选择制作U盘启动盘的相关选项,并开始制作。
7.U盘制作完成后的检查:确保制作过程顺利完成后,检查U盘启动盘的内容和文件完整性。
8.设置电脑启动顺序并插入U盘:进入电脑的BIOS设置界面,将U盘设为第一启动项,并将U盘插入电脑。
9.进入韩博士U盘装系统菜单界面:重启电脑后,根据韩博士U盘装系统软件的引导,进入U盘菜单界面。
10.选择安装Win7系统的相关选项:在菜单界面中选择安装Win7系统的相关选项,并按照提示进行操作。
11.完成系统安装的相关设置和操作:根据个人需求,进行系统安装时的分区设置、语言选择等相关设置。
12.安装过程中的常见问题及解决方法:介绍可能遇到的安装问题,并给出相应的解决方法和建议。
13.系统安装完成后的进一步配置:系统安装完成后,根据需要进行系统驱动程序、网络配置等进一步的设置。
14.激活Win7系统和驱动程序的安装:介绍如何激活Win7系统,并安装相应的驱动程序以确保系统正常运行。
15.使用韩博士U盘装系统教程Win7的注意事项:使用韩博士U盘装系统教程Win7的一些注意事项,以保证操作的顺利进行。
使用韩博士U盘装系统教程Win7可以轻松地安装全新的操作系统,避免了繁琐的光盘刻录过程。通过本文所提供的步骤和注意事项,相信您能够顺利完成Win7系统的安装,享受到更好的操作体验。