苹果电脑因其高性能和稳定性备受用户青睐,但在一些特殊情况下,可能需要重新安装系统。本教程将详细介绍如何通过U盘在苹果电脑上进行系统安装,帮助用户解决系统问题或升级操作。
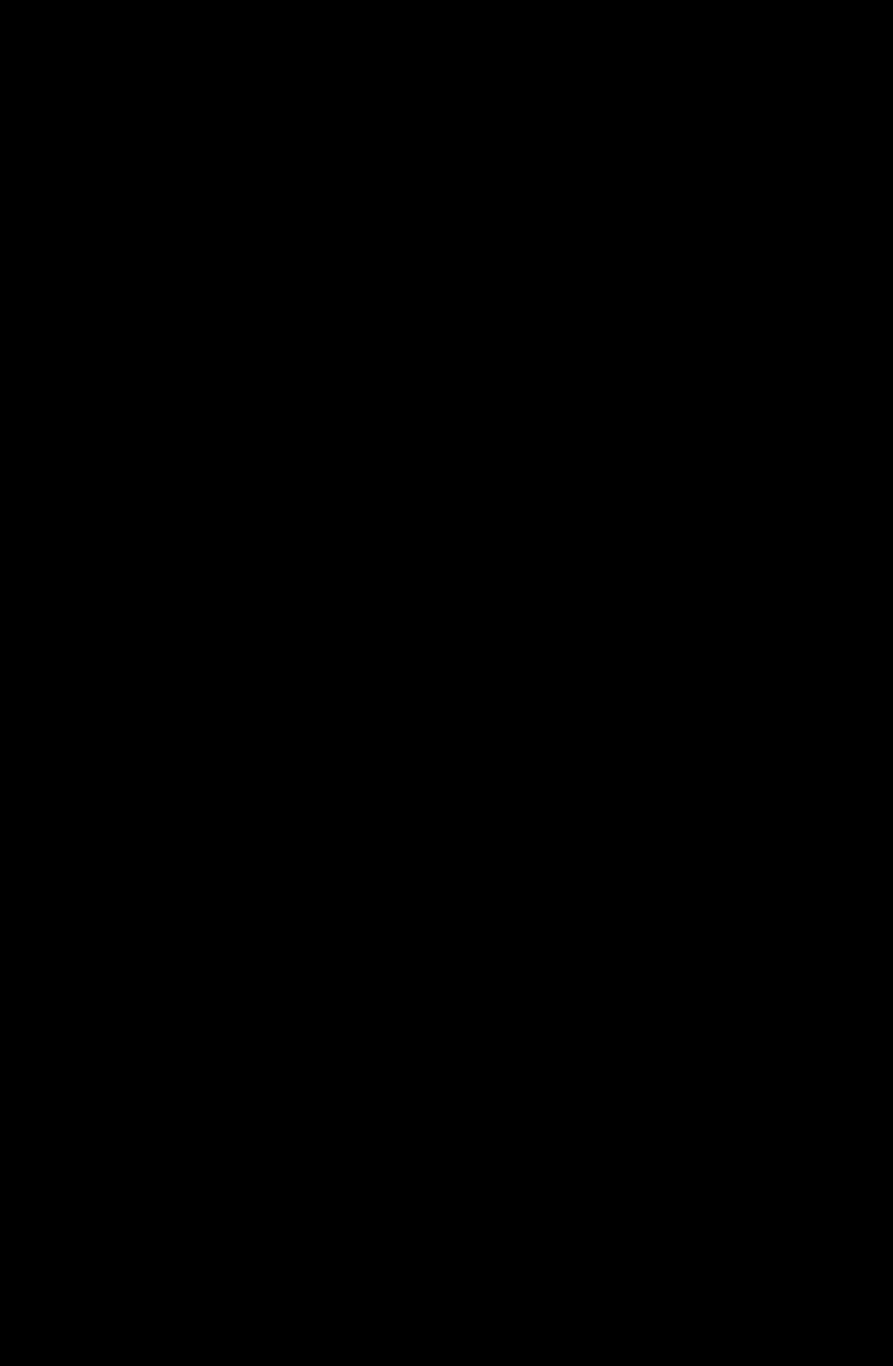
一、检查U盘准备
1.U盘的选择与准备
-选择一个容量适当的U盘,建议容量不低于8GB,并确保U盘没有重要数据。
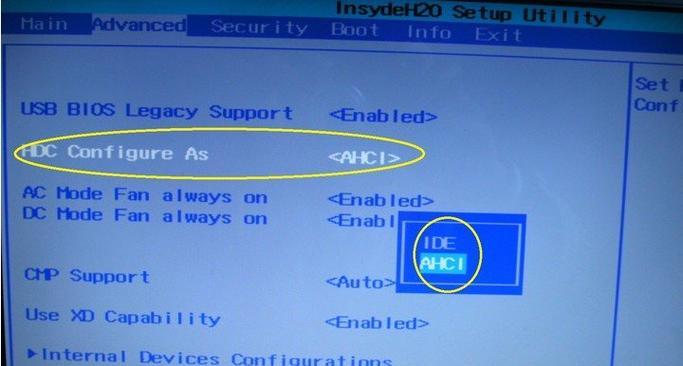
-格式化U盘,确保其文件系统为FAT32。
二、下载并准备系统镜像文件
2.下载系统镜像文件
-在官方网站或可信赖的第三方网站上下载所需的Mac系统镜像文件。
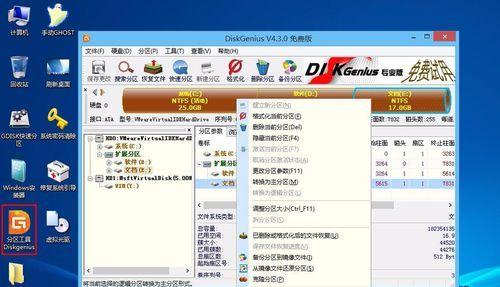
-确保下载的系统镜像文件与您的苹果电脑兼容。
三、制作启动盘
3.使用磁盘工具创建启动盘
-打开“应用程序”中的“实用工具”文件夹,找到并打开“磁盘工具”。
-将U盘连接到苹果电脑,并在“磁盘工具”中选择该U盘。
-点击“抹掉”选项卡,在格式中选择“MacOS扩展(日志式)”,并给启动盘命名。
-点击“抹掉”按钮,等待格式化完成。
四、通过U盘启动苹果电脑
4.重启电脑并进入引导模式
-将制作好的启动盘插入苹果电脑的USB口。
-关机后按住电源键,然后按住Command(?)和R键,直到出现苹果图标或其他启动界面。
五、安装系统
5.连接网络和选择安装方式
-在引导界面上,选择连接网络的选项,确保能够正常访问互联网。
-选择“重新安装macOS”选项,并点击“继续”。
六、确认安装目标与开始安装
6.确认安装目标磁盘
-在安装界面上,选择要安装系统的目标磁盘。
-点击“安装”按钮,并在弹出的提示框中确认您要继续安装系统。
七、等待系统安装完成
7.系统安装过程
-系统安装过程可能需要一段时间,请耐心等待。
-在安装过程中,不要断开电源或移除U盘。
八、设置初始系统配置
8.完成安装并设置系统
-当系统安装完成后,会自动重启。
-按照提示,进行初始系统设置,包括网络连接、AppleID登录等。
九、系统升级和恢复数据
9.升级系统和恢复数据
-在系统安装完成后,可以进一步进行系统升级,以确保系统的最新性。
-根据个人需求,选择恢复数据的方式,可以通过iTunes或TimeMachine恢复个人数据。
十、关注常见问题和解决方法
10.注意事项和问题解决
-在安装过程中,可能会遇到一些问题,如安装失败、无法选择目标磁盘等。可参考官方文档或相关论坛寻求解决办法。
-在安装完成后,注意及时更新系统补丁和驱动程序,以提高系统的稳定性和性能。
十一、安全退出和移除启动盘
11.退出安装程序
-当系统安装完成后,确认一切正常后,可以退出安装程序。
-点击菜单栏中的“实用工具”,选择“退出磁盘工具”。
十二、重启苹果电脑
12.重新启动电脑
-在退出安装程序后,点击“苹果”图标,选择“重新启动”来重新启动电脑。
十三、选择新系统启动
13.选择新安装的系统
-在电脑重启后,按住Option(?)键,直到出现启动选项界面。
-选择新安装的系统,并点击回车键。
十四、完成系统安装
14.进入新系统
-等待苹果电脑进入新安装的系统。
-完成后,可以根据个人需求进行进一步的系统设置和个性化操作。
十五、
通过本教程,您可以了解到如何使用U盘在苹果电脑上进行系统安装。遵循步骤,您可以轻松解决系统问题或进行系统升级。请确保备份重要数据并谨慎操作。祝您顺利完成系统安装!







