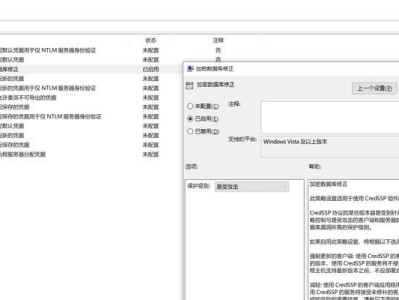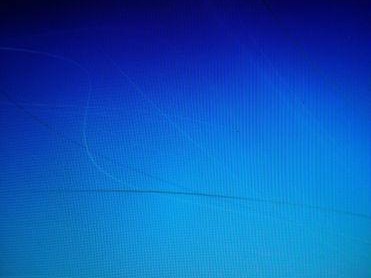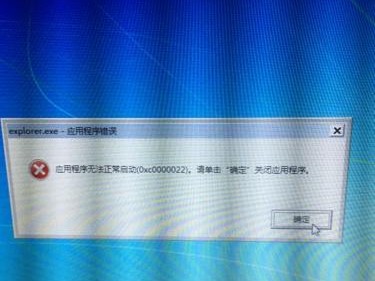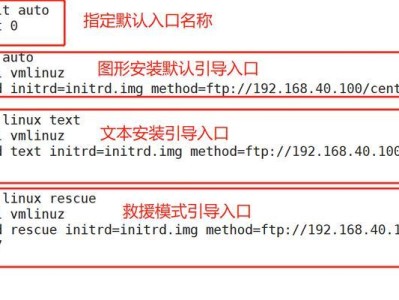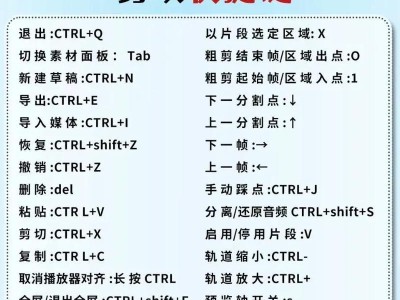随着Windows10系统的发布,许多用户都迫切想要将自己的电脑升级到这一全新的操作系统。本文将详细介绍如何在联想Y510P笔记本上更换固态硬盘,并安装Windows10系统。通过本文的指导,你将能够轻松地将你的电脑升级到最新的系统,提升使用体验。
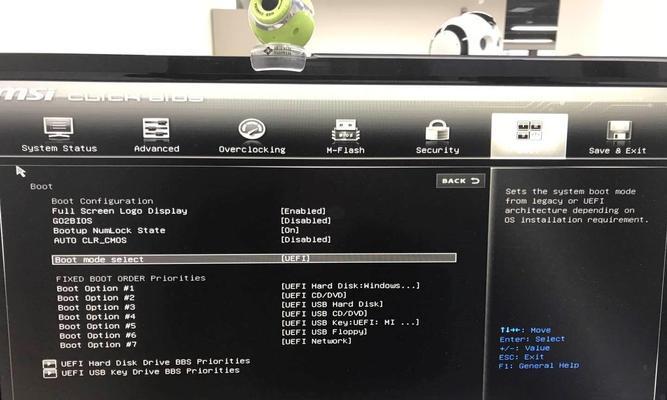
一、准备工作及所需材料
在开始更换固态硬盘之前,我们需要做一些准备工作和准备一些必要的材料。备份你的重要文件和数据,以免在操作过程中丢失。购买一块适合联想Y510P笔记本的固态硬盘,确保其容量和接口类型与原有硬盘相符合。准备一个U盘,用于制作Windows10系统安装盘。
二、拆卸旧硬盘
在开始拆卸旧硬盘之前,确保你的电脑已经关机并断开电源。将电池从笔记本上取下,以防止意外电流导致损坏。使用螺丝刀打开笔记本底部的螺丝,取下硬盘盖,并将旧硬盘从硬盘插槽中取出。
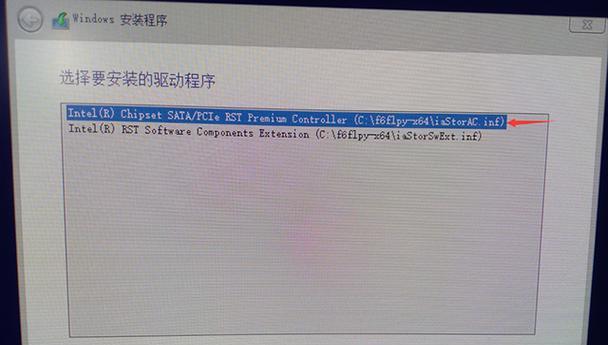
三、安装新固态硬盘
将新的固态硬盘插入到硬盘插槽中,并轻轻按下直到固定。确保硬盘与插槽完全贴合,并且连接接口正确无误。将硬盘盖重新安装到笔记本底部,并用螺丝刀将螺丝拧紧,以确保盖子牢固固定。
四、制作Windows10安装盘
插入U盘到电脑上,并打开一个可信赖的制作启动盘工具。选择制作Windows10启动盘的选项,并按照工具的指导进行操作。在制作过程中,请确保选择正确的U盘和系统镜像文件,以免造成不必要的麻烦。
五、设置BIOS启动顺序
重新启动电脑,并在开机过程中按下对应键进入BIOS设置界面(通常是F2或Del键)。在BIOS设置界面中,找到“启动顺序”或类似的选项,并将U盘设为首选启动设备。保存设置并退出BIOS界面,电脑将重新启动。

六、安装Windows10系统
在重新启动后,系统会自动引导进入Windows10安装界面。按照安装向导的指引,选择你的安装语言、时区和键盘布局等选项。点击“下一步”并接受许可协议。在安装类型中,选择“自定义”以进行全新安装。
七、分区和格式化硬盘
在安装类型中,你将看到一个硬盘分区的列表。选择新安装的固态硬盘,并点击“格式化”。这将清除硬盘上的所有数据,请确保你已经备份了重要文件。选择“下一步”并等待系统自动完成分区和格式化的过程。
八、系统安装与配置
在分区和格式化完成后,系统将自动进行安装。这个过程可能需要一些时间,请耐心等待。在安装完成后,系统会要求你进行一些基本配置,如设置用户名、密码和网络连接等。按照向导的指引完成配置,并等待系统进入桌面。
九、驱动程序和更新
一旦进入桌面,打开联想官方网站或设备管理器,下载并安装所需的驱动程序。确保你的电脑能够正常运行,并更新到最新的系统补丁和驱动程序,以提升系统的稳定性和性能。
十、恢复个人文件和数据
如果你有备份的重要文件和数据,可以通过将它们从备份位置复制到新的系统中来恢复它们。确保你复制了所有需要的文件,并验证它们在新系统中的完整性。
十一、安装常用软件
根据个人需求和喜好,安装你需要的常用软件。如办公软件、浏览器、媒体播放器等。请注意,在安装软件时要选择可信赖的来源,以避免安全风险。
十二、系统优化与设置
对于新安装的系统,我们还可以进行一些优化和设置,以提升电脑的性能和用户体验。例如,关闭自动启动程序、清理无用文件、设置合理的电源管理等。
十三、系统备份
为了避免未来数据丢失或系统崩溃,建议定期备份系统。可以使用Windows10自带的备份和还原功能,或者选择一款专业的备份软件。
十四、定期更新系统
保持系统的最新状态非常重要。定期检查WindowsUpdate并安装最新的系统更新和安全补丁,以确保系统的稳定性和安全性。
十五、
通过本文的指导,你应该能够成功地将联想Y510P笔记本上的固态硬盘更换为Windows10系统。确保你在操作之前做好必要的准备工作,并按照每个步骤的指引进行操作,以避免任何不必要的问题。升级到最新的操作系统将为你的电脑带来更好的性能和使用体验,祝你成功!