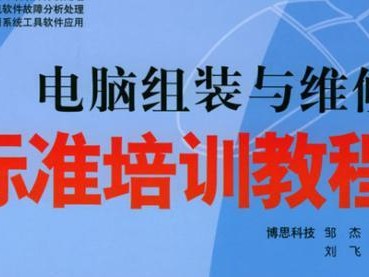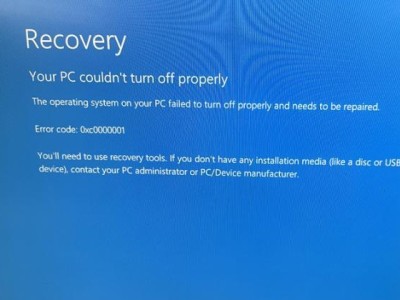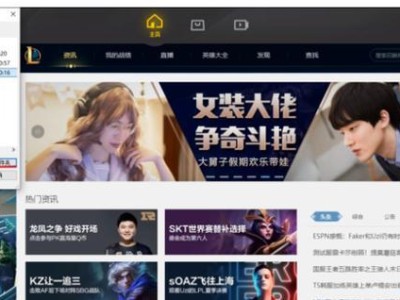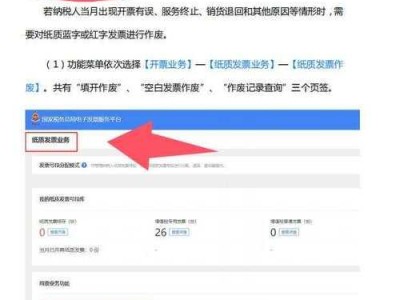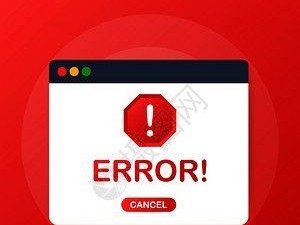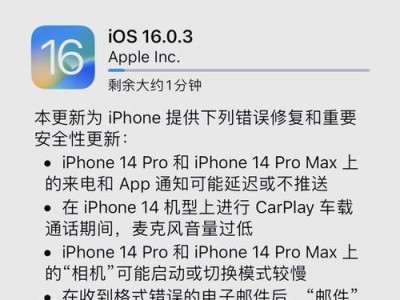在电脑使用过程中,我们时常需要重装系统来提升电脑的性能和稳定性。而通过U盘安装操作系统已成为一种相对简便快捷的方式。本篇文章将为大家详细介绍如何使用Win10U盘进行装机,从而省去繁琐的步骤和麻烦。
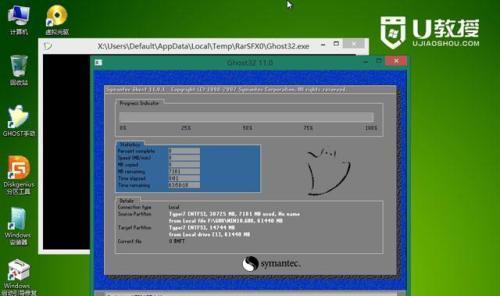
一、准备工作:选择适合的U盘及Win10系统镜像文件
1.选择合适的U盘,容量建议不低于16GB。
2.下载合适的Win10系统镜像文件,可以从官方网站下载或通过其他渠道获取。
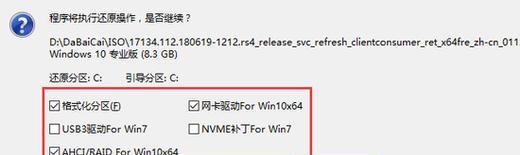
二、制作启动盘:使用工具将U盘制作成启动盘
1.插入U盘后,使用专业制作启动盘工具(如Rufus)进行操作。
2.选择合适的操作系统镜像文件并进行制作。
三、设置BIOS:将电脑启动顺序调整为U盘
1.重启电脑并连续按下相应按键进入BIOS设置界面。
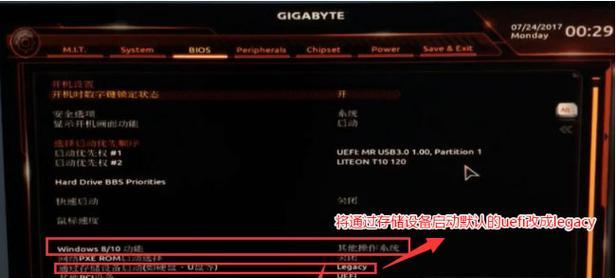
2.找到“启动顺序”或“BootOrder”选项,并将U盘调整至第一位。
四、启动安装:重启电脑并进入U盘启动界面
1.保存BIOS设置后,重启电脑即可进入U盘启动界面。
2.根据提示选择“安装Windows”选项,进入安装界面。
五、分区设置:选择合适的磁盘分区方案
1.在安装界面,选择“自定义:仅安装Windows”选项。
2.根据个人需求和硬盘情况,进行磁盘分区设置。
六、安装过程:等待系统自动完成安装
1.系统将自动进行文件复制、系统安装等过程。
2.等待安装过程完成,期间可能需要重启电脑。
七、系统设置:根据个人喜好进行相关设置
1.根据个人喜好选择语言、时区等相关设置。
2.登录Microsoft账号并进行个人化设置。
八、驱动安装:更新硬件驱动程序
1.使用驱动精灵等工具进行硬件驱动程序的自动更新。
2.手动下载和安装缺失的驱动程序。
九、安全防护:安装杀毒软件和常用工具
1.安装可靠的杀毒软件来保护系统安全。
2.安装常用工具如浏览器、办公软件等。
十、激活系统:正版授权激活Win10
1.进入设置,选择“更新和安全”>“激活”选项。
2.输入合法的产品密钥,完成系统的激活。
十一、数据恢复:将备份文件导入系统
1.通过U盘等媒介,将之前备份的文件导入系统。
2.确保数据完整性和可用性。
十二、软件安装:按需安装常用软件
1.根据个人需求和常用软件清单,进行软件的安装。
2.遵循官方下载渠道,确保软件的安全性。
十三、个性定制:调整系统外观和设置
1.根据个人喜好调整系统外观和设置。
2.包括桌面背景、主题样式等的调整。
十四、常见问题:解决安装过程中遇到的问题
1.安装过程中可能会遇到的常见问题和解决方法介绍。
2.如无法识别硬盘、驱动不兼容等情况的处理方法。
十五、Win10U盘装机简单高效,让重装系统变得易如反掌
通过本教程,我们可以轻松地利用U盘进行Win10系统的安装,避免了繁琐的步骤和麻烦。这种方法简单高效,让我们在需要重装系统时能够快速进行操作,提升电脑的性能和稳定性。希望本教程对大家有所帮助!