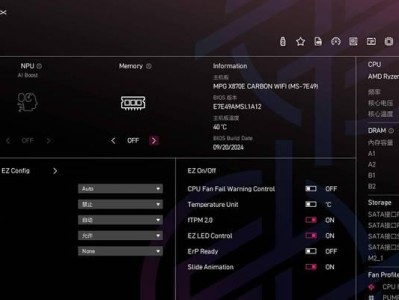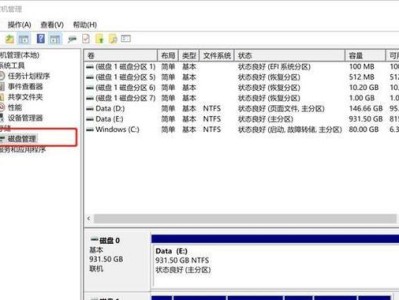在某些情况下,我们需要从光盘或U盘中启动电脑,而不是从硬盘启动。而要实现这一点,我们需要通过BIOS设置来更改启动顺序。本文将详细介绍如何通过BIOS设置使电脑从CD启动。
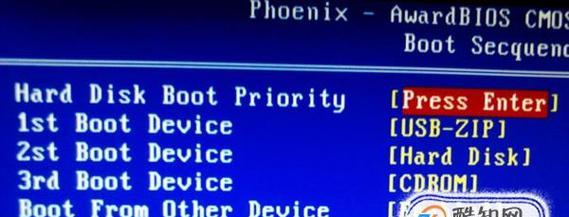
进入BIOS设置界面
在电脑启动的过程中,按下电源键的同时按下指定的按键(通常为Del、F2、F10或Esc键)来进入BIOS设置界面。
找到启动选项
在BIOS设置界面中,使用方向键将光标移到“启动”或“Boot”选项上,然后按下Enter键进入启动选项。

调整启动顺序
在启动选项中,找到“启动顺序”或“BootOrder”选项,选择它并按下Enter键。接下来,你会看到一张列表,显示了电脑当前的启动设备顺序。
选择CD为第一启动设备
使用方向键将光标移动到“CD-ROMDrive”或“OpticalDrive”上,然后按下"+"或"-"键将其移到列表的首位。这样就将CD设备设置为第一启动设备。
保存设置并退出
按下F10键或根据提示按下相应的按键保存你的设置,并退出BIOS设置界面。
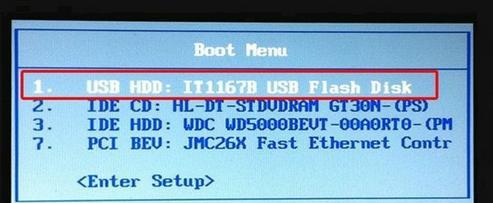
确认并重启电脑
在退出BIOS设置界面后,电脑将会自动重启。同时在重启的过程中,系统会检测并启动首位设备,即你所设置的CD设备。
插入启动光盘或U盘
在电脑重启后,立即插入你准备好的启动光盘或U盘。确保光盘或U盘是可引导的,并包含了你所需的操作系统或工具。
按任意键开始从CD启动
当屏幕上出现相应提示时,按下任意键开始从CD启动。系统会读取光盘或U盘中的启动文件,并开始引导过程。
按照引导界面进行操作
根据引导界面上的指示进行操作。你可以选择安装新系统、修复系统问题或进行其他相关操作。
完成操作后重新设置启动顺序
当你完成从CD启动所需的操作后,记得返回BIOS设置界面将启动顺序恢复为原来的状态,将硬盘设置为第一启动设备。
保存设置并退出
与之前一样,按下F10键或根据提示按下相应的按键保存你的设置,并退出BIOS设置界面。
重启电脑
重启电脑后,系统将会从硬盘启动,正常进入操作系统。
其他注意事项
在进行BIOS设置时,注意不要更改其他未知选项,以免影响电脑的正常运行。此外,不同品牌和型号的电脑可能BIOS设置界面略有不同,但大体步骤类似。
常见问题及解决方法
如果遇到问题无法从CD启动,可以尝试更新BIOS版本、检查光盘或U盘是否可引导、检查设备连接是否正确等。
通过本文的教程,你已经学会了如何通过BIOS设置使电脑从CD启动。这个方法对于安装操作系统、恢复系统或进行其他维护工作非常有用。记得在操作完成后恢复原来的启动顺序,以确保电脑能正常从硬盘启动。