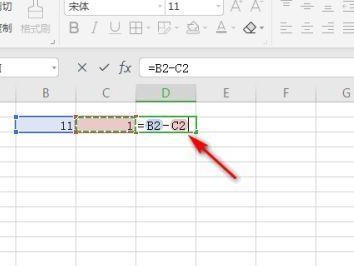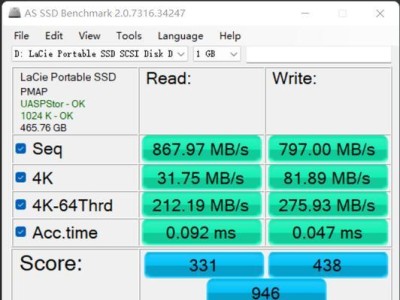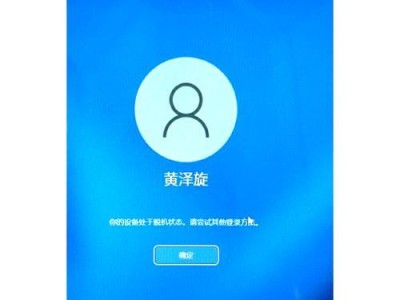随着科技的不断发展,联想笔记本已经成为人们工作和学习的重要工具之一。在使用联想笔记本的过程中,有时我们需要重新安装操作系统来解决一些问题或提升系统性能。本文将详细介绍如何利用PE启动U盘为联想笔记本安装操作系统。

一、制作PE启动U盘
1.下载并安装制作PE启动U盘的工具
2.打开制作工具,插入U盘,点击开始制作
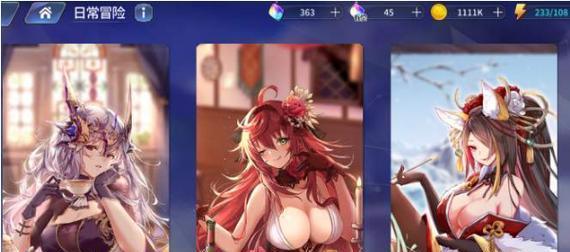
3.等待制作完成,成功后拔出U盘备用
二、进想笔记本BIOS设置
1.关机后按下联想笔记本开机键,连续按F2进入BIOS设置
2.在BIOS设置界面中,找到“Boot”选项,将U盘设为第一启动项

3.按F10保存设置并重启笔记本
三、使用PE启动U盘进入系统安装界面
1.插入制作好的PE启动U盘,重启联想笔记本
2.出现开机画面后,按任意键进入PE启动界面
3.在PE启动界面,选择“系统安装”选项
四、按照提示进行系统安装
1.在安装界面中,选择要安装的操作系统版本
2.点击“下一步”进入安装设置界面
3.根据个人需求进行分区和格式化设置
五、完成系统安装并进行配置
1.系统安装完成后,根据提示重启笔记本
2.进入新安装的操作系统,进行基本配置和软件安装
3.更新系统补丁和驱动程序以确保稳定性和兼容性
六、备份数据和设置系统恢复点
1.在新系统稳定运行后,及时备份个人数据
2.设置系统恢复点,以便在系统出现问题时快速恢复
3.定期备份和更新数据,保证数据的安全性和完整性
七、优化系统性能和设置个性化功能
1.清理系统垃圾文件和无用程序,释放磁盘空间
2.配置启动项和服务,提升系统开机速度和运行效率
3.设置桌面背景、主题和个性化功能,增加用户体验度
八、常见问题解决和故障排除
1.系统安装过程中出现错误或卡顿的解决方法
2.系统启动后出现蓝屏、黑屏等问题的应对策略
3.遇到无法识别硬件或外设的解决办法
九、注意事项和安全问题
1.在安装系统前,确认备份重要数据并断开网络连接
2.使用正版操作系统和驱动程序,避免版权纠纷和系统不稳定
3.注意防火墙和杀毒软件的设置,确保系统安全性
通过本文的步骤,我们可以轻松地利用PE启动U盘为联想笔记本安装操作系统。在安装过程中,需要注意备份数据、选择合适的系统版本以及进行系统优化和安全设置。希望本文对大家有所帮助,祝愿大家顺利完成系统安装并享受高效的联想笔记本使用体验。