在电脑使用的过程中,难免会遇到系统崩溃、运行速度变慢等问题。而Windows10作为目前最新的操作系统,不仅拥有更稳定的性能和更多的功能,还能提高电脑的运行速度。本文将详细介绍以U盘启动的Windows10安装教程,帮助读者快速轻松地升级系统,让电脑重焕生机。
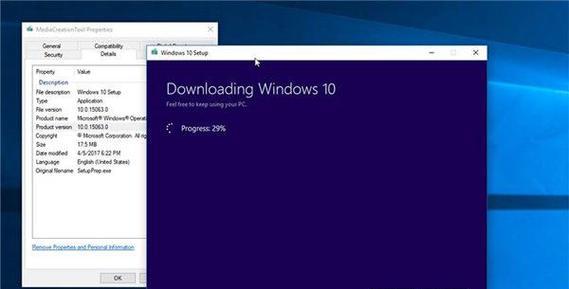
一:准备工作-获取Windows10镜像文件
在开始安装之前,首先需要获取Windows10的镜像文件。通过访问Microsoft官方网站,下载适合您电脑型号的Windows10ISO文件。
二:制作启动U盘-选择合适的工具
选择一个合适的工具来制作启动U盘。可以使用官方推荐的WindowsUSB/DVD下载工具,或者使用第三方工具如Rufus等进行制作。
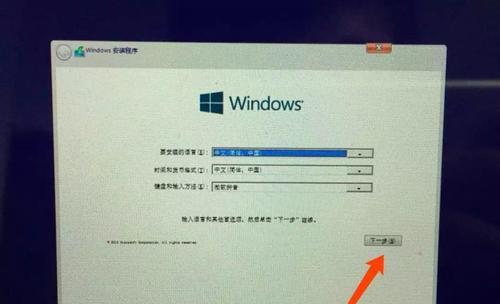
三:制作启动U盘-格式化U盘并加载ISO文件
将U盘插入电脑后,打开制作启动U盘的工具。选择格式化U盘选项,并将之前下载的Windows10ISO文件加载到工具中。
四:制作启动U盘-开始制作启动U盘
在工具设置好相关选项后,点击开始制作启动U盘按钮。此过程需要一定时间,请耐心等待。
五:设置BIOS-选择U盘作为启动项
重启电脑后,按下相应的快捷键进入BIOS设置界面。在启动选项中,选择U盘作为优先启动项。
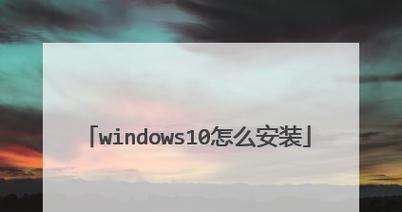
六:安装过程-选择语言和键盘布局
U盘启动成功后,进入Windows10安装界面。在这个界面上,选择您想要的语言和键盘布局,并点击下一步继续。
七:安装过程-点击安装并接受许可协议
在安装界面上,点击“安装”按钮开始安装Windows10。在接下来的页面上,阅读并接受许可协议。
八:安装过程-选择磁盘分区
在这一步中,您需要选择安装Windows10的磁盘分区。可以选择将Windows10安装在原有系统分区上,或者选择新建一个分区进行安装。
九:安装过程-等待安装完成
点击下一步后,系统将开始进行安装。安装过程中需要一定的时间,请耐心等待。
十:设置-选择个性化设置
安装完成后,系统将进入设置页面。在这一步中,您可以选择个性化设置,如选择主题、网络设置、隐私设置等。
十一:设置-创建Microsoft账户
在个性化设置完成后,您需要选择是否要创建一个Microsoft账户。通过创建账户,您可以更好地体验Windows10的各项功能和服务。
十二:设置-更新系统和驱动程序
在安装完成后,系统可能会提示您更新系统和驱动程序。建议您及时进行更新,以获得更好的性能和稳定性。
十三:设置-安装常用软件和驱动程序
在系统更新完成后,您可以安装一些常用软件和驱动程序,以便更好地满足您的工作和娱乐需求。
十四:优化系统-清理无用文件和注册表
为了使系统运行更加流畅,建议您定期清理无用文件和注册表。可以使用系统自带的工具或者第三方清理软件来进行操作。
十五:
通过本文所述的以U盘启动的Windows10安装教程,读者可以轻松升级系统,并快速恢复电脑的运行速度。同时,在安装过程中还可以进行个性化设置、更新驱动程序以及安装常用软件,为电脑带来更好的使用体验。







