在安装操作系统或进行系统恢复时,使用U盘作为安装媒介是一种常见而方便的方式。本文将为大家详细介绍如何制作Mac和Win10的U盘安装盘,帮助你轻松实现系统的安装和恢复。
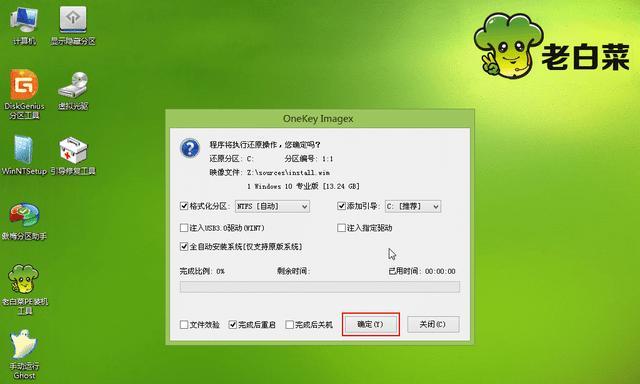
一:准备工作
确保你拥有一台可靠的电脑,最好是一台Mac电脑;然后准备一根容量足够的U盘,至少需要16GB以上的空间;你还需要下载对应的Mac和Win10系统镜像文件,并确保其完整无误。
二:格式化U盘
将U盘插入电脑的USB接口后,打开“磁盘工具”(在Mac电脑中可以在“应用程序-实用工具”中找到),选择对应的U盘,点击“抹掉”按钮,并选择“MacOS扩展(日志式)”格式。
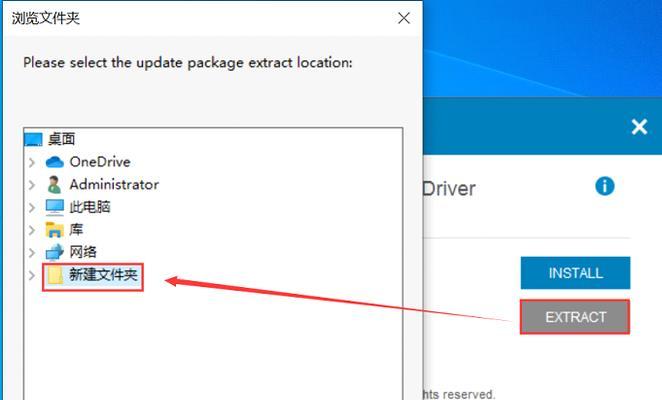
三:创建MacU盘安装盘
打开“终端”(也可通过Spotlight搜索)后,输入以下命令行:“sudo/Applications/Install\macOS\Big\Sur.app/Contents/Resources/createinstallmedia--volume/Volumes/MyVolume”,其中“/Applications/Install\macOS\Big\Sur.app”是你下载的macOS系统镜像文件的路径,“/Volumes/MyVolume”是你的U盘的路径。
四:等待制作过程
在命令行中按下回车键后,系统将会开始制作MacU盘安装盘的过程,此过程可能需要一段时间,请耐心等待,直到终端提示“Installmedianowavailable”表示制作完成。
五:创建Win10U盘安装盘(方法一)
打开BootCamp助理(在“实用工具”中可以找到),勾选“创建一个Windows10或更高版本的安装磁盘”,选择对应的ISO镜像文件,然后选择U盘作为目标磁盘,点击“继续”按钮即可开始创建Win10U盘安装盘。
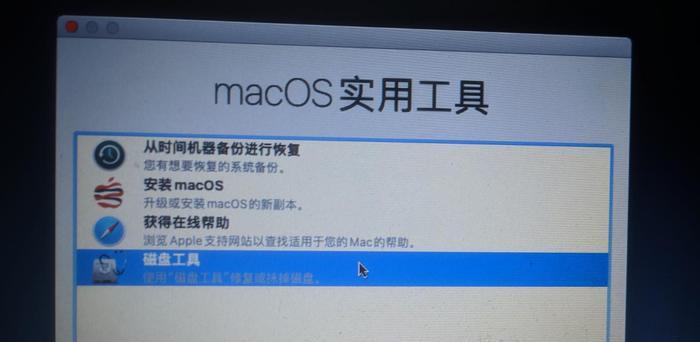
六:创建Win10U盘安装盘(方法二)
如果你无法使用BootCamp助理,可以通过第三方工具如Rufus来创建Win10U盘安装盘。首先下载并打开Rufus软件,在“启动类型”中选择“镜像”选项,并点击右侧的磁盘图标选择Win10ISO镜像文件,然后选择U盘作为目标设备,点击“开始”按钮即可开始制作。
七:安装Mac系统
将制作好的MacU盘安装盘插入需要安装系统的Mac电脑的USB接口,重启电脑并按住Option键进入启动选项界面,选择U盘作为启动设备后,按照提示进行Mac系统的安装步骤即可。
八:安装Win10系统
将制作好的Win10U盘安装盘插入需要安装系统的电脑的USB接口,重启电脑并按住相应的按键(通常是F12或Del键)进入启动选项界面,选择U盘作为启动设备后,按照提示进行Win10系统的安装步骤即可。
九:安装完成后的注意事项
在完成Mac或Win10系统的安装后,记得更新系统和驱动程序以确保系统的稳定性和安全性;也可以安装一些常用软件和工具,以满足个人需求。
十:常见问题解答
Q:制作U盘安装盘是否会损坏原有数据?A:制作过程中会格式化U盘,因此请提前备份好重要数据;Q:为什么在命令行中输入命令无反应?A:请检查路径和命令是否正确,确保下载的镜像文件是完整的。
十一:制作过程中的速度问题
制作U盘安装盘的速度取决于多个因素,包括U盘的读写速度、系统镜像文件的大小以及电脑的性能等,如果制作过程持续时间过长,可以尝试更换U盘或提升电脑性能。
十二:充分利用U盘
除了安装系统,U盘还可以用于存储个人文件和数据备份,可以将重要的文件和资料复制到U盘中,随时随地携带和使用。
十三:U盘安装的优势
使用U盘进行Mac和Win10系统的安装具有便携、快速、可靠的特点,无需光盘或网络连接,适用于各种场景,为用户提供更灵活的解决方案。
十四:制作U盘安装盘的步骤
制作Mac和Win10U盘安装盘可以让你在安装和恢复系统时更加便捷,只需几个简单的步骤,就能轻松完成。记得备份重要数据,并根据具体需求选择合适的制作方法。
十五:探索更多U盘应用
除了作为安装盘,U盘还有很多其他应用,比如可移动存储器、系统救援工具、数据传输工具等,了解并学习更多U盘的使用方法,可以更好地发挥其功能。
通过本文的教程,你可以轻松制作Mac和Win10U盘安装盘,帮助你在安装和恢复系统时省去繁琐的步骤,提高效率。记得备份重要数据,并根据具体需求选择合适的制作方法。同时,也可以充分利用U盘的其他功能,提升工作和生活的便利性。







