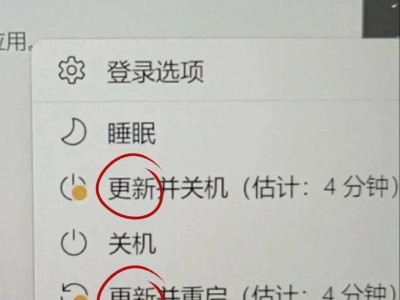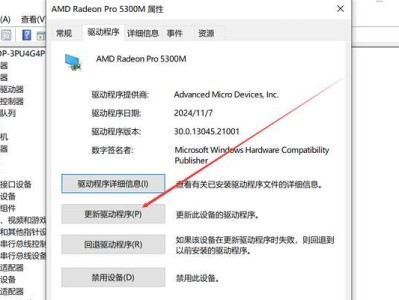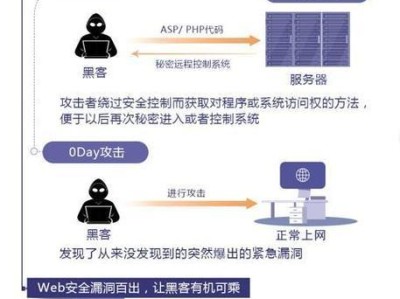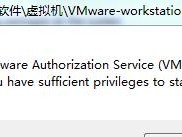在使用Win7操作系统的电脑上插入U盘时,偶尔会遇到U盘不显示的问题,给用户带来很大的困扰。本文将详细介绍Win7U盘不显示的原因,并提供解决方法,帮助用户快速解决这一问题。

一:检查U盘连接是否正常
如果U盘不显示在电脑上,首先需要确保U盘已经正确插入电脑的USB接口中,并且连接良好。有时候由于插入不牢固或者接口损坏,会导致U盘不被识别。
二:检查设备管理器中的磁盘驱动器
打开设备管理器,展开磁盘驱动器选项,查看是否存在黄色感叹号或者问号标记的设备。如果有,说明相关驱动程序出现了问题,需要重新安装驱动程序或者更新驱动程序。

三:检查U盘是否损坏
有时候U盘本身出现了故障或者损坏,也会导致U盘不显示在电脑上。可以尝试将该U盘插入其他电脑,看是否能够正常识别,如果其他电脑也无法识别,则说明U盘本身存在问题。
四:检查U盘是否被隐藏
有些病毒或者恶意软件会将U盘隐藏起来,使其不在资源管理器中显示。可以通过打开“文件资源管理器”菜单中的“查看”选项,勾选“隐藏已知文件类型的扩展名”和“显示隐藏的文件、文件夹和驱动器”来查看U盘是否被隐藏。
五:尝试更换USB接口
有时候电脑的某个USB接口可能出现了故障,导致U盘无法被正确识别。可以尝试将U盘插入其他USB接口,看是否能够正常显示。如果能够显示,说明原先的USB接口可能需要进行维修或更换。
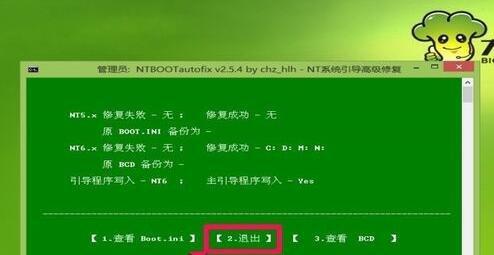
六:检查U盘是否被分配了错误的驱动器号
打开“磁盘管理”工具,查看U盘是否被分配了错误的驱动器号。如果是,则右键点击U盘选项,选择“更改驱动器号和路径”,将其改为正确的驱动器号即可。
七:尝试使用磁盘管理工具修复U盘
在“磁盘管理”工具中,右键点击U盘选项,选择“格式化”。注意,在进行格式化之前,请先备份U盘中重要的数据。如果U盘出现了文件系统损坏等问题,进行格式化可能可以修复该问题。
八:尝试使用磁盘管理工具重新分区
在“磁盘管理”工具中,右键点击U盘选项,选择“删除卷”来删除U盘的分区。然后右键点击未分配空间,选择“新建简单卷”,按照向导重新分区即可。这种方法会清空U盘中的所有数据,所以请先备份重要数据。
九:查找并安装适用于Win7的驱动程序
有时候电脑上缺少适用于Win7的相关驱动程序,也会导致U盘不显示。可以通过官方网站或者第三方驱动程序下载网站,找到适用于Win7的驱动程序进行安装。
十:尝试更新Win7操作系统
有时候Win7操作系统本身存在一些问题,可能导致U盘不显示。可以通过WindowsUpdate功能,更新Win7操作系统的补丁和驱动程序,以修复相关问题。
十一:查找并清除电脑中的病毒或恶意软件
一些病毒或恶意软件可能会导致U盘不显示。可以通过安装并运行杀毒软件,对电脑进行全面扫描,清除可能存在的病毒或恶意软件。
十二:尝试使用其他电脑
如果以上方法都无法解决U盘不显示的问题,可以尝试将U盘插入其他电脑上查看是否能够正常显示。如果其他电脑也无法显示该U盘,可能是U盘本身的问题,建议更换一颗新的U盘。
十三:联系专业维修人员
如果经过以上方法仍无法解决U盘不显示的问题,可能是电脑硬件或软件存在较为复杂的故障。此时建议联系专业的电脑维修人员,进行进一步的诊断和维修。
十四:
在使用Win7操作系统的电脑上遇到U盘不显示的问题,可能是由于连接不良、驱动问题、U盘损坏、病毒感染等原因所致。本文提供了多种解决方法,用户可以根据具体情况尝试解决。如果问题无法解决,可以寻求专业人士的帮助。
十五:解决U盘不显示问题的重要性
在日常生活和工作中,U盘是我们重要的数据存储和传输工具。解决U盘不显示的问题,能够保障我们的数据安全和工作效率。当遇到U盘不显示的问题时,及时采取正确的解决方法非常重要。