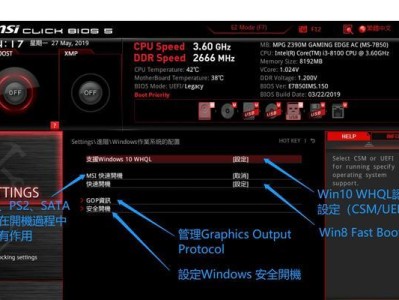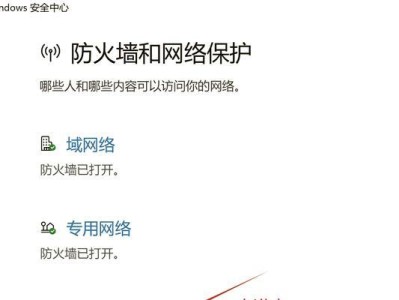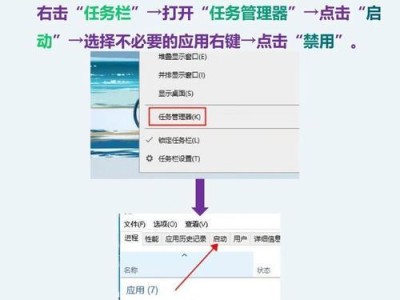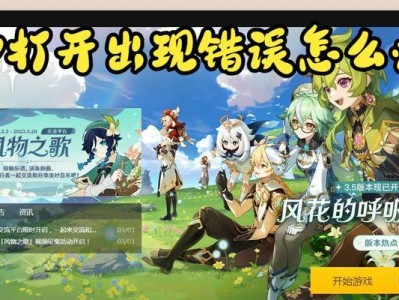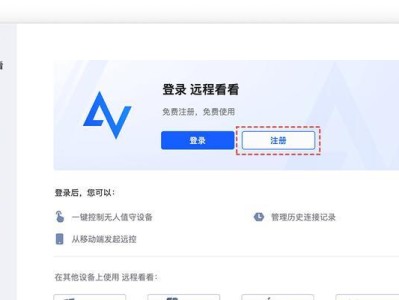在日常使用中,有时我们需要在Mac电脑上安装Windows系统,以便于运行某些仅适用于Windows的软件或游戏。而最为常见的方式就是通过使用苹果自带的BootCamp软件来在Mac上安装Windows系统。本文将详细介绍如何使用BootCamp在Mac上安装Windows10单系统。
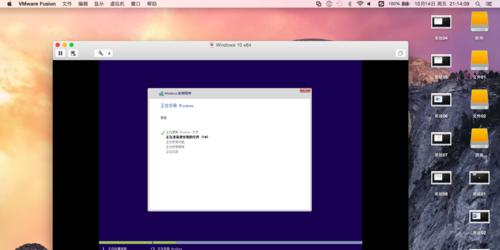
一、准备工作
1.确认系统要求:确保你的Mac电脑满足安装Windows10的最低硬件要求;
2.获得合法的Windows10安装镜像:从Microsoft官方网站下载Windows10安装镜像;
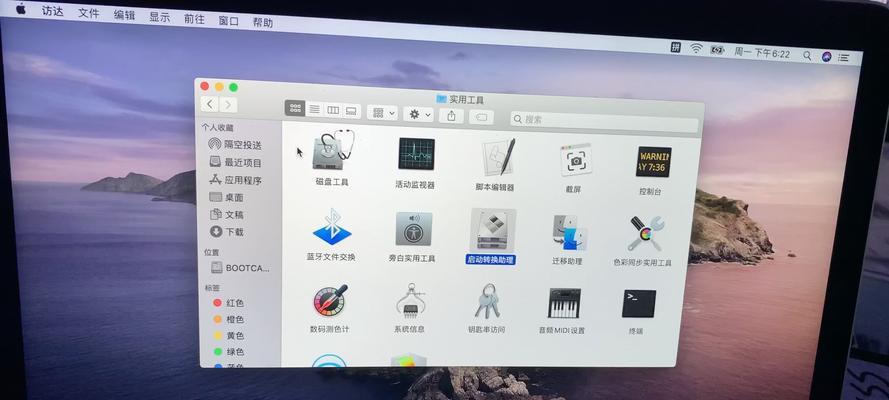
3.备份重要数据:在进行系统安装之前,务必备份好你的重要数据,以免丢失。
二、分区准备
1.打开BootCamp助理:在Applications->Utilities文件夹中找到并打开BootCamp助理;
2.分配硬盘空间:选择“CreateaWindows10installdisk”选项,并通过拖动分区分配器来调整Windows分区所需的硬盘空间;
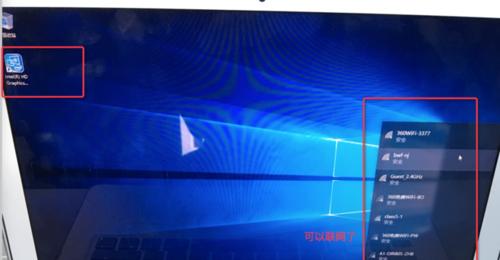
3.创建Windows10安装磁盘:插入USB设备,并按照助理的指导创建Windows10安装磁盘。
三、安装Windows10
1.重启电脑:在创建完Windows10安装磁盘后,重启你的Mac电脑,并按住“Option”键进入启动选项;
2.选择Windows安装磁盘:在启动选项中,选择插入的Windows安装磁盘,并点击“Enter”键进入Windows安装界面;
3.安装Windows10:按照安装向导的指示,选择合适的语言、时区和键盘布局,然后点击“Install”按钮开始安装;
4.确定分区:在安装过程中,选择之前分配的Windows分区,并点击“Next”继续安装;
5.等待安装完成:耐心等待直至安装完成,期间可能需要进行一些系统设置。
四、驱动程序安装
1.安装BootCamp驱动程序:在成功安装完Windows10后,将会自动弹出BootCamp驱动程序安装程序;
2.安装更新:根据系统提示,安装最新的BootCamp更新以确保系统正常运行;
3.完成安装:重启你的Mac电脑,并等待系统重新启动。
五、使用Windows10
1.切换操作系统:在重启后的启动选项中,选择要进入的操作系统;
2.享受Windows10:现在,你已经成功地在Mac上安装了Windows10系统,可以尽情享受Windows10的各种功能和软件了。
通过以上步骤,你可以轻松地在Mac电脑上安装Windows10单系统。使用BootCamp助理的方式,不仅操作简单方便,而且还可以在两个不同的操作系统之间自由切换。无论你是为了特定的软件需求还是为了更好地体验多样化的操作系统,安装Windows10都是一个不错的选择。希望本文对你有所帮助!