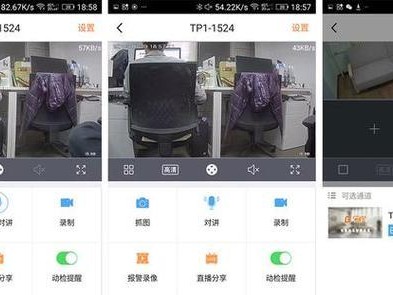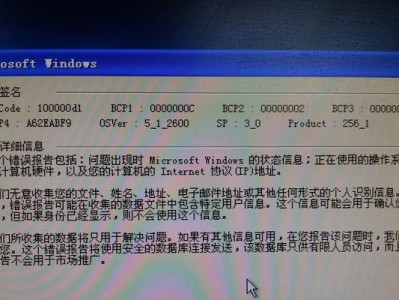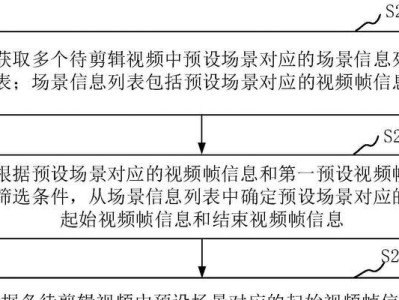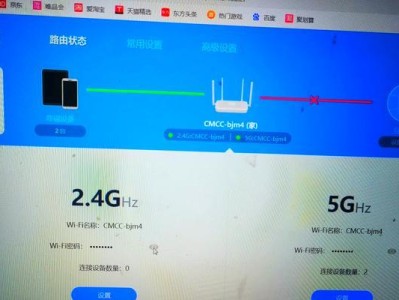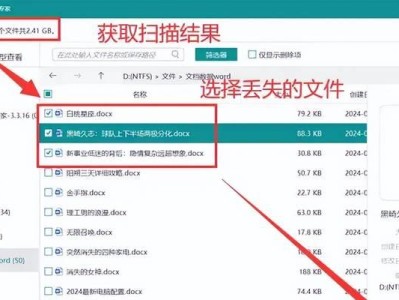随着科技的发展,U盘已成为一种便携存储设备,我们不仅可以将文件保存在U盘中,还可以利用U盘安装操作系统。本文将介绍使用U盘来安装操作系统的简单方法,帮助读者在需要时能够更快、更方便地安装系统。
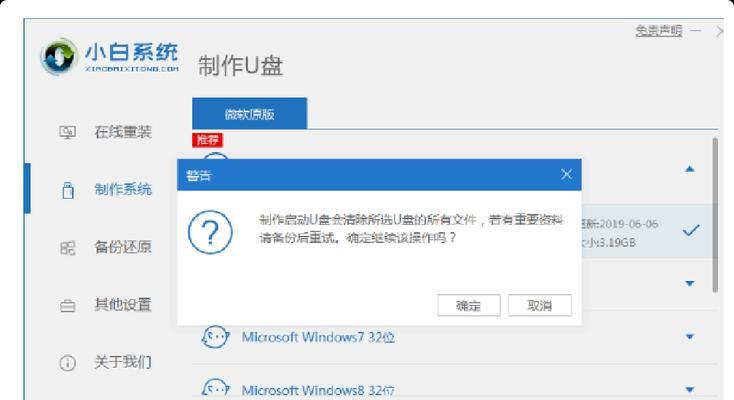
文章目录:
1.准备所需材料
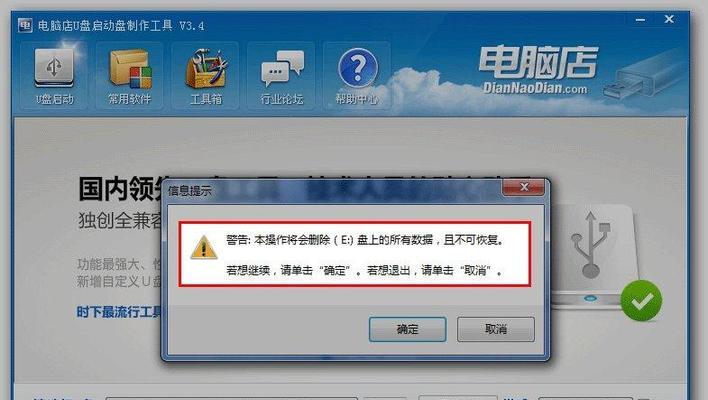
2.下载操作系统镜像文件
3.格式化U盘
4.创建可启动U盘
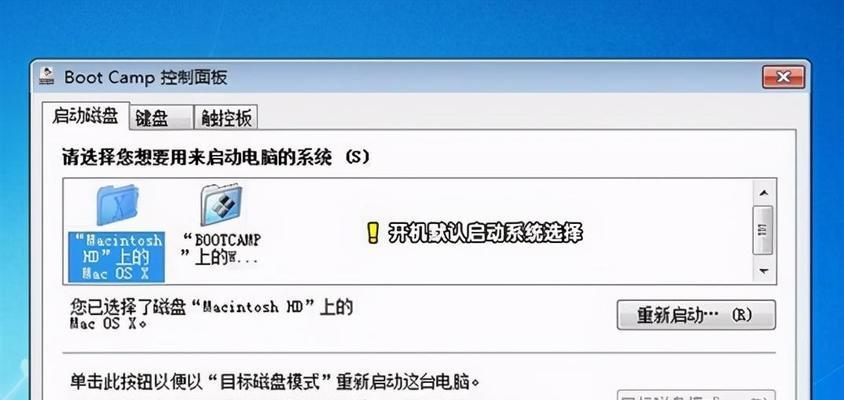
5.设置电脑启动顺序
6.进入系统安装界面
7.选择安装方式
8.分区与格式化磁盘
9.开始安装系统
10.安装过程中的设置
11.等待系统安装完成
12.配置新系统的初始设置
13.更新驱动和软件
14.备份重要数据
15.系统安装完毕后的注意事项
1.准备所需材料:一台运行正常的电脑,一个U盘(容量不小于8GB),以及需要安装的操作系统镜像文件。
2.下载操作系统镜像文件:前往官方网站或其他可信渠道下载所需的操作系统镜像文件,并确保镜像文件的完整性。
3.格式化U盘:插入U盘后,打开“我的电脑”,找到U盘对应的磁盘,右击选择“格式化”,并选择文件系统为FAT32。
4.创建可启动U盘:下载并安装一个U盘启动制作工具,运行工具后选择U盘和操作系统镜像文件,点击开始制作,耐心等待制作完成。
5.设置电脑启动顺序:重启电脑,进入BIOS设置界面(通常按下Del或F2键),在启动选项中将U盘设为首选启动设备。
6.进入系统安装界面:保存BIOS设置后重启电脑,系统将会从U盘启动,进入操作系统安装界面。
7.选择安装方式:根据提示选择新安装系统而不是升级或修复系统,并点击下一步。
8.分区与格式化磁盘:根据个人需求选择磁盘分区方式,点击格式化磁盘以清空原有数据。
9.开始安装系统:确认分区设置后,点击下一步开始安装操作系统。
10.安装过程中的设置:根据提示完成一些基本设置,如选择语言、时区、键盘布局等。
11.等待系统安装完成:系统安装过程需要一定时间,耐心等待安装进度完成。
12.配置新系统的初始设置:系统安装完成后,根据提示进行初步设置,如设置用户名、密码、网络连接等。
13.更新驱动和软件:安装系统后,及时更新系统驱动程序和常用软件,以确保系统的稳定性和安全性。
14.备份重要数据:在使用新系统之前,及时备份重要数据,以免在后续操作中出现意外导致数据丢失。
15.系统安装完毕后的注意事项:使用新系统一段时间后,注意及时进行系统更新、安装杀毒软件、定期清理垃圾文件等,以维持系统的稳定性和流畅性。
通过这篇文章的介绍,我们了解了使用U盘安装系统的步骤和注意事项。使用U盘安装系统不仅简单方便,还可以节省时间和成本。希望本文能对读者在需要时能够提供帮助,并使他们更加熟练地掌握这一技巧。