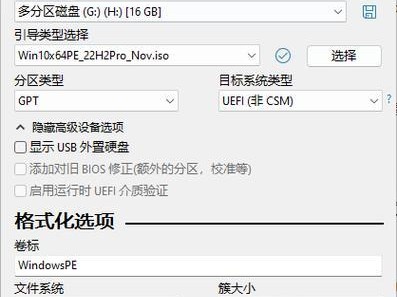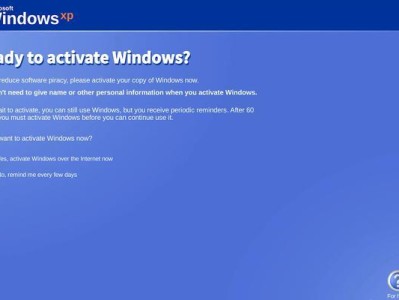随着时间的推移,笔记本电脑的硬盘容量可能变得不足,或者出现故障导致系统无法正常运行。在这种情况下,更换硬盘并重新安装操作系统是一个有效的解决办法。本文将详细介绍如何在联想笔记本上更换硬盘,并在新硬盘上安装Windows10操作系统。
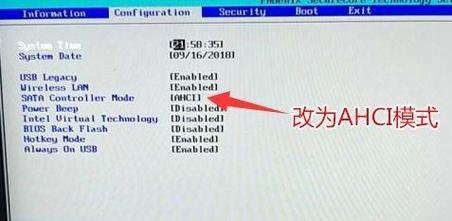
一、备份重要数据
在进行硬盘更换之前,务必备份所有重要数据。可以使用外部存储设备或云存储服务将个人文件、照片、视频等重要数据备份至其他存储介质。
二、购买适配的硬盘
在选择新的硬盘时,需要确保它与你的联想笔记本兼容。确定正确的硬盘类型、尺寸和接口标准后,可以选择购买适合的硬盘。
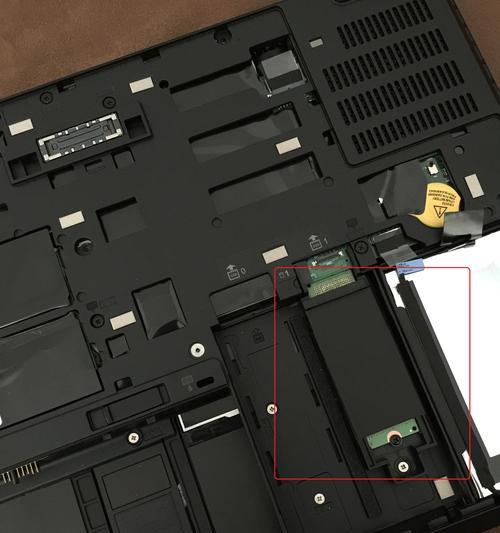
三、准备工具和设备
除了新的硬盘外,还需要准备一些工具和设备,如螺丝刀、固态硬盘转接线等。这些工具将帮助你更轻松地完成硬盘更换过程。
四、关闭电源并拆卸电池
在进行硬盘更换之前,务必关闭电源并拆卸笔记本电脑的电池,以确保安全操作。
五、打开笔记本电脑并找到硬盘
打开联想笔记本电脑的底部盖板,找到原来的硬盘。一般来说,硬盘会被固定在一个螺丝或固定装置上。
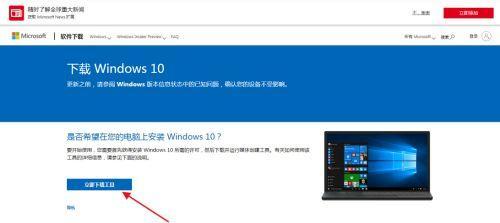
六、拆卸原有硬盘
使用螺丝刀或其他适合的工具拧下固定螺丝,并小心地将原有硬盘从连接器上取出。
七、安装新硬盘
将新硬盘插入相同的连接器,并使用螺丝固定它在笔记本电脑上。
八、关闭笔记本电脑并插入Windows10安装媒体
将Windows10安装媒体,如U盘或光盘,插入笔记本电脑。关闭电脑并重新启动。
九、进入BIOS设置
开机时按下相应的按键(通常是F2或Delete键),进入BIOS设置。在BIOS设置中,将启动顺序设置为首先从安装媒体(如U盘或光盘)启动。
十、安装Windows10操作系统
重启电脑后,它将从安装媒体启动,并进入Windows10安装界面。按照屏幕上的提示,选择适当的语言、时区和键盘布局,并按照要求执行其他步骤,直到Windows10安装完成。
十一、重新启动电脑并进行系统设置
完成Windows10安装后,重新启动电脑。在启动过程中,系统会引导你完成一些初始设置,如创建用户账户、选择隐私设置等。
十二、更新驱动程序和安装软件
完成系统设置后,需要更新驱动程序以确保笔记本电脑的正常运行,并安装所需的软件程序。
十三、还原备份的数据
使用之前备份的数据,将个人文件、照片、视频等还原至新的硬盘中。
十四、进行系统优化和个性化设置
根据个人需求,对Windows10进行一些优化和个性化设置,例如更改壁纸、安装常用软件等。
十五、
通过这些简单的步骤,你可以轻松更换联想笔记本的硬盘并重新安装Windows10操作系统。记得备份数据、选择适配的硬盘、准备必要工具和设备,并按照步骤依次操作,以确保顺利完成整个过程。这样,你的笔记本电脑将焕然一新,重新恢复高效的运行状态。