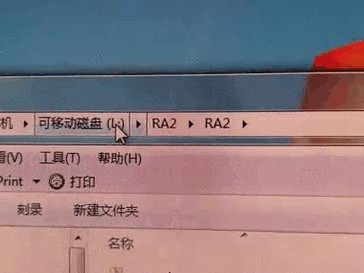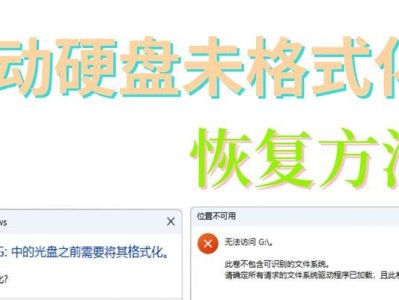随着Windows10操作系统的普及,很多Mac用户也希望在自己的电脑上安装并使用这一系统。本文将为大家详细介绍在Mac上如何使用U盘安装Windows10的步骤和方法,帮助Mac用户顺利完成操作系统的切换。
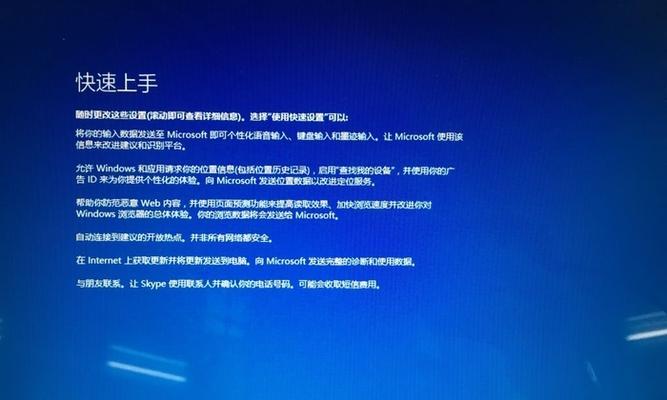
1.准备所需工具和资源
在开始安装之前,我们需要准备一些必要的工具和资源,包括U盘、Windows10镜像文件、BootCamp助理等。
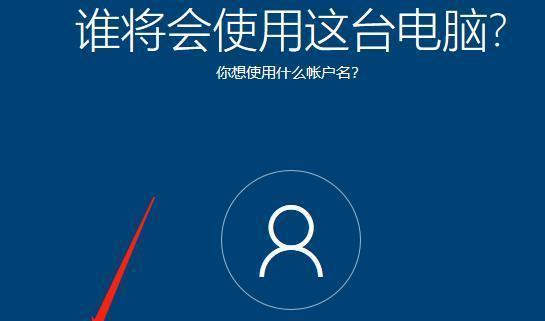
2.下载和准备Windows10镜像文件
在安装Windows10之前,我们需要先下载合适的镜像文件,并将其准备好。可以从微软官方网站上下载合适版本的Windows10镜像文件。
3.启动BootCamp助理
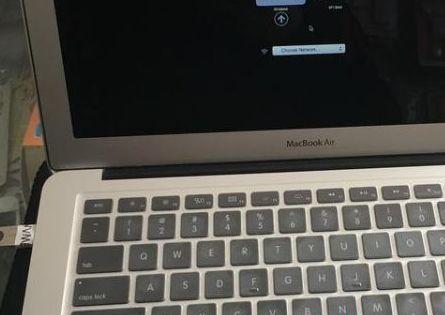
在Mac上,我们可以使用内置的BootCamp助理来帮助我们完成Windows10的安装。打开“应用程序”文件夹中的“实用工具”文件夹,找到并启动BootCamp助理。
4.创建Windows分区
在BootCamp助理中,我们可以选择创建一个新的Windows分区来安装Windows10。根据自己的需求,设置合适的分区大小,并点击“分区”按钮。
5.格式化Windows分区
在分区创建完成后,我们需要对Windows分区进行格式化。选择新创建的分区,并点击“格式化”按钮,完成格式化操作。
6.安装Windows10
接下来,我们需要将之前准备好的Windows10镜像文件安装到Mac上的Windows分区中。在BootCamp助理中,选择“安装Windows10”,并按照提示进行操作。
7.安装BootCamp驱动程序
在Windows10安装完成后,我们需要安装BootCamp驱动程序,以确保硬件设备的正常工作。在Windows系统中,打开之前准备好的BootCamp驱动程序安装文件,并按照提示进行驱动程序的安装。
8.完成安装配置
安装BootCamp驱动程序后,我们可以根据自己的需求进行一些个性化配置,例如网络设置、软件安装等。
9.切换系统
在完成所有配置后,我们可以重新启动Mac,并按住Option键选择启动系统。这时会出现可以选择启动的系统选项,选择Windows10即可进入新安装的系统。
10.更新和优化
进入Windows10系统后,我们可以进行系统更新和优化,以获得更好的系统性能和使用体验。
11.常见问题解决
在安装和使用过程中,可能会遇到一些问题和困惑。我们在这一部分对常见问题进行解答和解决方法的分享。
12.注意事项
为了顺利完成Windows10的安装和使用,我们还需要注意一些事项,例如备份重要数据、保持Mac系统和软件的更新等。
13.扩展阅读
在本部分,我们将推荐一些相关的扩展阅读资源,帮助读者深入了解和掌握Mac上安装Windows10的更多技巧和方法。
14.小结和建议
经过上述步骤,我们成功地在Mac上使用U盘安装了Windows10操作系统。在使用过程中,如果遇到问题,可以参考本文提供的解决方法。希望本文能够帮助到需要在Mac上安装Windows10的用户。
15.结束语
通过本文的教程和指导,相信读者对在Mac上使用U盘安装Windows10有了更加详细的了解和掌握。希望大家能够成功完成安装,并在新的操作系统中尽情享受更广阔的应用和功能。