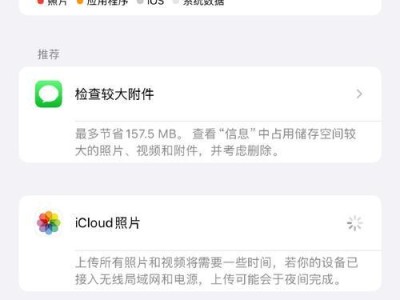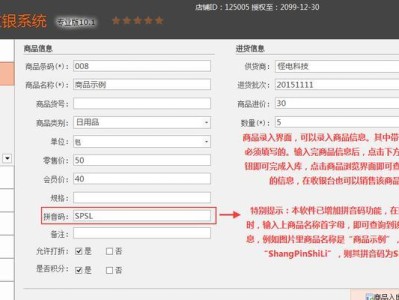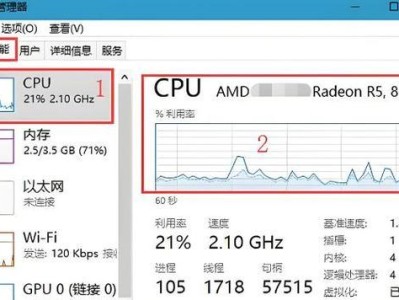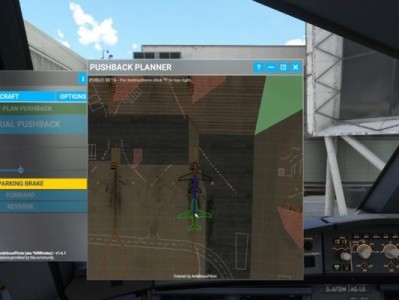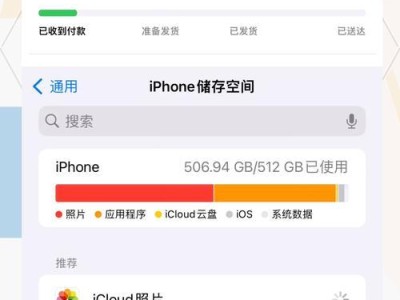随着技术的发展,很多用户希望在Mac电脑上同时安装Windows10系统,以便能够在不同操作系统下运行不同的应用程序。而利用U盘安装Win10系统是一种方便快捷的方法。本文将详细介绍如何在Mac电脑上使用U盘来安装Windows10系统,帮助读者轻松实现在Mac上运行Windows的愿望。
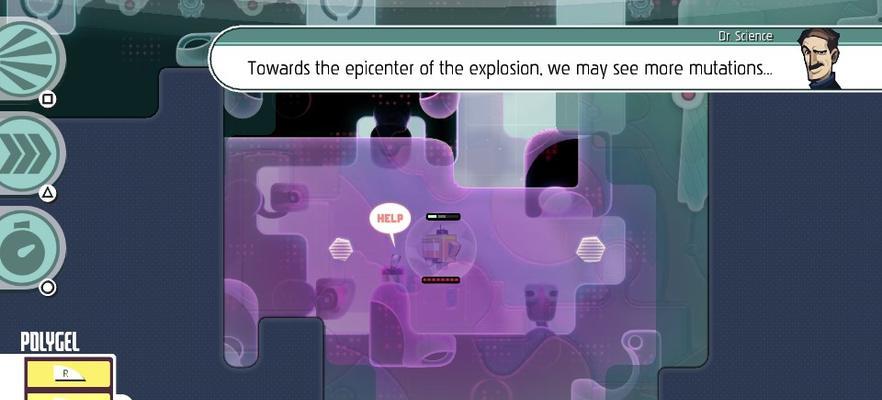
文章目录:
1.准备所需材料

2.下载和准备Windows10ISO镜像文件
3.格式化U盘并创建可引导分区
4.使用BootCamp助理创建Windows分区

5.使用BootCamp助理安装Windows支持软件
6.将U盘插入Mac电脑并重启
7.在启动时选择U盘作为启动介质
8.开始Windows10安装过程
9.选择语言、时间和键盘布局
10.选择安装类型和磁盘分区
11.开始安装Windows10系统
12.完成Windows10安装过程
13.安装BootCamp驱动程序和Windows支持软件
14.设置Windows10系统和个人偏好
15.注意事项和常见问题解答
1.准备所需材料:准备一台Mac电脑,一根空U盘,Windows10ISO镜像文件以及一个可以连接到互联网的稳定网络。
2.下载和准备Windows10ISO镜像文件:前往微软官方网站下载合适的Windows10ISO镜像文件,并将其保存在Mac电脑的硬盘上。
3.格式化U盘并创建可引导分区:使用DiskUtility工具格式化U盘为FAT或ExFAT格式,并创建一个可引导分区以便在Mac上安装Windows10系统。
4.使用BootCamp助理创建Windows分区:打开BootCamp助理,按照指示步骤创建适当大小的Windows分区,并分配足够的磁盘空间用于安装Windows10系统。
5.使用BootCamp助理安装Windows支持软件:在分区创建完成后,BootCamp助理会提示你将Windows支持软件保存到U盘,以便在安装Windows时使用。
6.将U盘插入Mac电脑并重启:将准备好的U盘插入Mac电脑的USB接口,并重新启动电脑。
7.在启动时选择U盘作为启动介质:在Mac电脑重启时,按住Option键,直到出现启动选项界面。选择U盘作为启动介质,并点击“继续”按钮。
8.开始Windows10安装过程:在Windows安装界面中,选择所需的语言、时间和键盘布局,并点击“下一步”按钮。
9.选择安装类型和磁盘分区:根据个人需求选择适当的安装类型和磁盘分区方案,并点击“下一步”按钮。
10.开始安装Windows10系统:点击“安装”按钮开始Windows10系统的安装过程,并耐心等待安装完成。
11.完成Windows10安装过程:根据安装界面的提示,完成Windows10系统的基本设置,如输入许可证密钥、选择电脑名称等。
12.安装BootCamp驱动程序和Windows支持软件:在Windows10系统安装完成后,插入之前准备好的U盘,运行BootCamp驱动程序和Windows支持软件进行安装。
13.设置Windows10系统和个人偏好:根据个人喜好和需求,进一步设置Windows10系统以及个人偏好。
14.注意事项和常见问题解答:文章中提到了一些注意事项和可能遇到的常见问题,并给出了解决方法和建议。
15.使用MacU盘安装Win10系统是一种方便快捷的方法,让用户可以在Mac电脑上同时运行Windows和Mac系统,满足不同应用的需求。然而,在安装过程中需要注意一些细节和可能的问题,确保安装成功并正常运行Windows10系统。