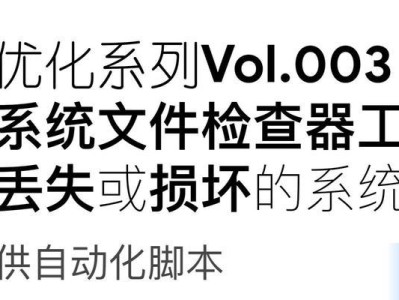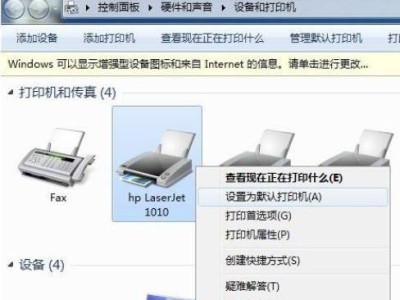随着电脑使用时间的增长,系统可能会变得缓慢,或者出现各种问题。此时,重装电脑系统是一个不错的选择。而使用U盘来进行重装更加方便快捷。本文将向大家介绍如何使用U盘重装电脑系统的详细步骤。
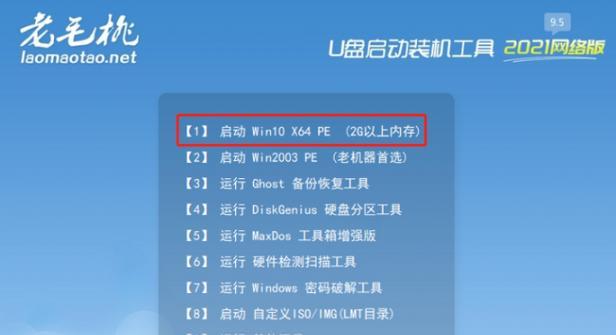
1.检查系统要求
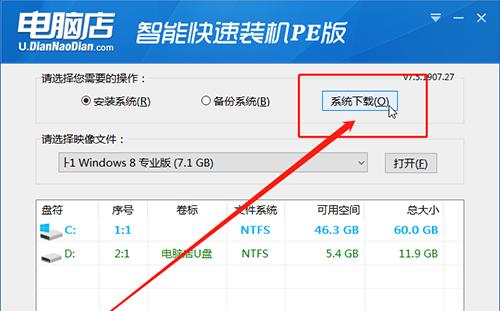
在开始之前,首先需要确定你的电脑是否满足重装系统的要求。一般来说,你需要至少拥有一个可用的U盘,空余容量不小于8GB,并且要确保你拥有合法的系统安装文件。
2.备份重要文件
在进行重装系统之前,务必记得备份所有重要的文件和数据。因为重装过程将会清空你的硬盘,所有数据都将丢失。
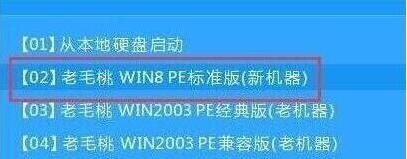
3.下载系统安装文件
在准备U盘之前,你需要下载合适的系统安装文件。根据你的电脑型号和个人需求,选择一个适合的系统版本,并确保下载的文件是可引导的。
4.准备U盘
将你的U盘插入电脑,并确保其中没有重要数据。请注意,这一步将会清空U盘中的所有文件,请提前做好备份。
5.格式化U盘
在进行重装系统之前,需要先格式化U盘,以确保它处于最佳状态。打开电脑的文件资源管理器,右键点击U盘,选择“格式化”。
6.创建可引导U盘
使用第三方软件(如Rufus)将系统安装文件写入U盘中,以创建一个可引导的U盘。打开软件,选择U盘和系统安装文件,按照软件提示进行操作。
7.设置电脑启动顺序
在重启电脑之前,需要先设置电脑的启动顺序。进入BIOS设置界面,将U盘作为启动设备排在硬盘之前。保存设置并重启电脑。
8.进入系统安装界面
重启电脑后,系统将会自动从U盘启动。进入系统安装界面后,按照提示选择语言、时区等设置,并接受许可协议。
9.格式化硬盘
在安装界面中,选择“自定义安装”,然后选择需要重装系统的硬盘分区。请注意,这一步将会清空硬盘中的所有数据,请确保提前备份。
10.安装系统
选择好硬盘分区后,点击“下一步”开始安装系统。等待安装过程完成,期间可能需要重启电脑若干次。
11.完成系统安装
系统安装完成后,电脑将会自动重启。按照提示进行初始设置,并重新安装你需要的软件和驱动程序。
12.更新系统和驱动程序
在重装完系统后,建议立即更新系统和驱动程序,以确保你的电脑处于最新状态。打开系统更新功能,下载并安装所有可用的更新。
13.恢复备份的文件
在完成系统和驱动程序的更新之后,可以将之前备份的文件还原到电脑中。确保将它们放在合适的文件夹,并检查是否完整。
14.安装常用软件
根据个人需求,安装一些常用的软件,如浏览器、办公套件等。确保从官方网站下载软件,并注意安全性。
15.优化系统设置
根据个人喜好,对系统进行一些优化设置,例如更改桌面背景、设置电源管理等。确保电脑的运行环境符合自己的习惯。
使用U盘重装电脑系统是一种简单而有效的方法,可以快速解决系统问题并提升电脑性能。只需按照上述步骤准备好U盘,下载合适的系统安装文件,然后按照界面提示进行操作即可完成重装。重装系统前记得备份重要文件,重装完成后注意更新系统和驱动程序,并优化系统设置,让你的电脑焕发新生。