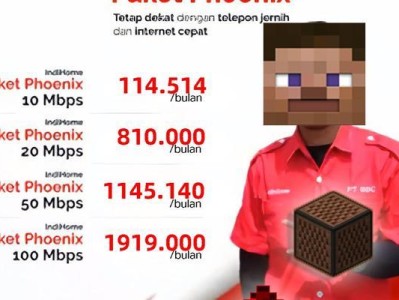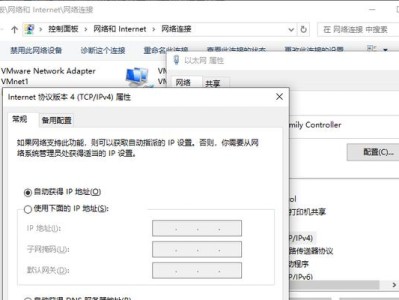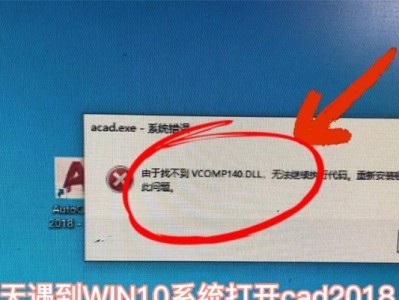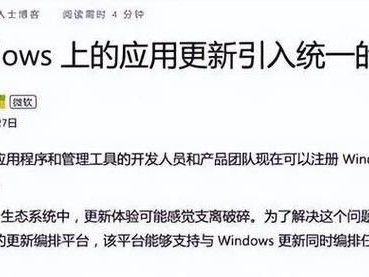作为一款性能出色的笔记本品牌,Dell笔记本在用户中广受好评。然而,对于一些老旧的Dell笔记本,升级固态硬盘(SSD)并安装操作系统可能会提升其速度和性能。本文将为您提供一份简单的教程,帮助您快速而顺利地将操作系统安装到Dell笔记本的SSD固态硬盘上。

备份重要数据
在进行任何操作之前,务必备份您笔记本上的重要数据。虽然在安装操作系统时不会直接影响原有数据,但为了避免意外情况,备份仍然是一个明智的选择。
了解SSD兼容性
在购买新的SSD之前,确保该硬盘与您的Dell笔记本兼容。可以查看Dell官方网站或咨询技术支持来确认兼容性。

选择合适的SSD
根据您的需求和预算,选择一款适合您的Dell笔记本的SSD。确保其容量和性能能够满足您的需求。
购买并安装SSD
购买适合的SSD后,打开您的Dell笔记本,将原有的机械硬盘取出,并将新的SSD安装到笔记本上。确保连接牢固并固定好。
制作启动盘
制作一个可启动的安装盘或者USB闪存盘是接下来操作系统安装的关键。您可以使用Windows10官方提供的媒体制作工具或其他第三方软件来完成这一步骤。

进入BIOS设置
重启您的Dell笔记本,并在开机时按下指定的按键(可能是F2或Del)来进入BIOS设置。在BIOS中,将启动选项更改为从您刚制作的启动盘启动。
选择安装类型
启动后,将看到Windows10的安装界面。根据您的需求和情况,选择适当的安装类型,例如全新安装或保留文件并升级。
选择安装位置
在选择安装类型后,系统会要求您选择安装位置。此时,请确保选择新安装的SSD固态硬盘作为安装位置。
完成操作系统安装
按照屏幕上的指示完成Windows10操作系统的安装过程。请耐心等待系统自动安装并重启。
更新和驱动程序安装
安装完成后,系统会自动进行一些更新操作。在此过程中,请确保您的Dell笔记本连接到互联网,并更新操作系统和相关驱动程序。
安装常用软件
重新安装操作系统后,您需要将一些常用软件安装到新的系统中。例如,浏览器、办公软件等。
恢复备份的数据
通过备份,您可以将之前备份的数据恢复到新的系统中。确保您之前备份的数据完整无误。
优化系统设置
根据个人需求,对新安装的操作系统进行一些优化设置,以提升性能和用户体验。
测试性能和稳定性
重新安装系统后,运行一些性能和稳定性测试工具,确保新的SSD固态硬盘和操作系统正常运行。
享受更快的速度和性能
经过以上步骤,您已经成功将操作系统安装到了Dell笔记本的SSD固态硬盘上。现在,您可以享受更快的速度和更出色的性能了!
通过本文提供的简单教程,您可以轻松而顺利地将操作系统安装到Dell笔记本的SSD固态硬盘上。这将大大提升您的Dell笔记本的速度和性能,使其焕发新生。记得在操作之前备份重要数据,并遵循每个步骤的指示,您将在短时间内完成安装并享受到全新的体验。