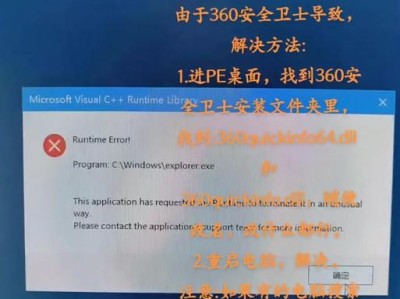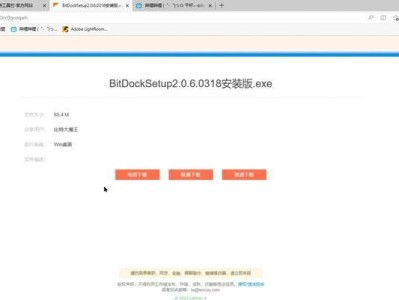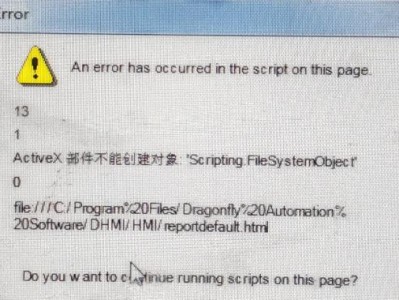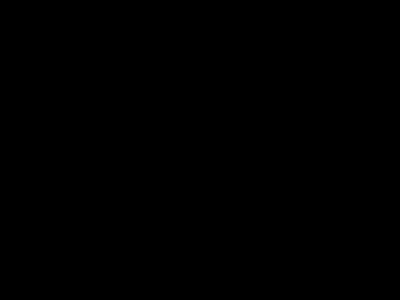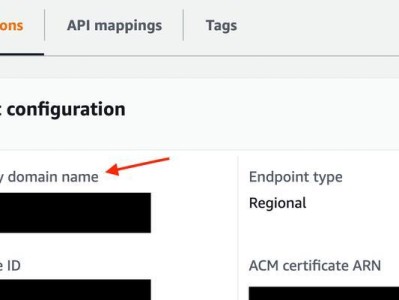随着不同操作系统之间的需求和使用场景的增加,很多Mac用户希望在自己的电脑上安装Windows系统,以便更好地满足工作和娱乐的需求。然而,由于Mac与Windows系统的差异性,传统的安装方法并不适用。本文将详细介绍如何利用U盘在Mac上安装Win7系统,让您轻松实现跨平台操作。

1.确认系统兼容性
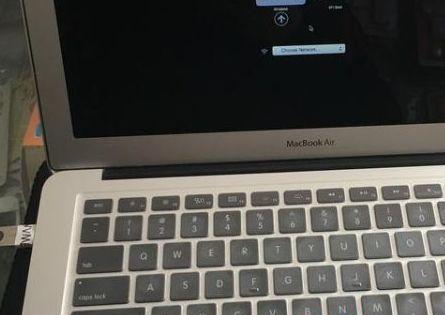
在开始之前,我们需要确保您的Mac电脑兼容运行Windows7系统,并满足最低硬件要求。
2.下载Windows7ISO镜像文件
您需要从官方渠道下载Windows7的ISO镜像文件,确保选择与您购买的产品密钥对应的版本。
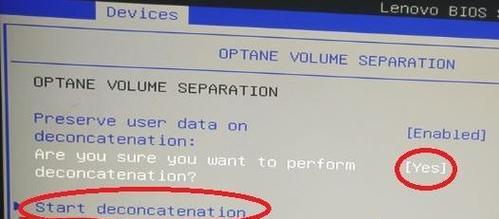
3.准备一个空白U盘
接下来,您需要准备一个至少容量为8GB的空白U盘,确保其中没有任何重要数据,因为在整个安装过程中,U盘将会被格式化。
4.使用磁盘工具创建引导U盘
打开“应用程序/实用工具”文件夹中的磁盘工具,并使用该工具将U盘格式化为FAT32文件系统,并创建一个引导分区。
5.使用终端命令将ISO镜像写入U盘
打开终端应用程序,输入命令行将ISO镜像写入U盘。确保将命令行中的路径和文件名替换为您下载的ISO文件的路径和名称。
6.重启Mac电脑并选择引导设备
关闭Mac电脑,插入准备好的U盘,并按住“Option/Alt”键,然后按下电源按钮开机。随后,您将看到一个可供选择的引导设备列表。
7.进入Windows安装界面
在引导设备列表中,选择正确的U盘,并按下“Enter”键。随后,您将进入Windows7的安装界面。
8.安装Windows7系统
在安装界面上,按照提示逐步完成Windows7系统的安装过程。在此过程中,您需要选择安装位置、输入产品密钥等信息。
9.完成安装后重启电脑
当Windows7系统安装完成后,您将收到一条提示消息。此时,您需要重新启动Mac电脑,并等待系统自动重启。
10.进行Windows设置
在系统重启后,您将进入Windows7的初始设置界面。按照向导指引,您可以设置用户帐户、网络连接以及其他系统选项。
11.安装BootCamp驱动程序
在Windows7系统成功安装后,为了最大程度地发挥您Mac电脑的性能,您需要安装BootCamp驱动程序,以便使硬件设备正常运行。
12.更新Windows7系统
完成驱动程序安装后,建议您立即更新Windows7系统,以获取最新的安全补丁和功能优化。
13.转换系统启动模式
在Mac电脑上,您可以通过按住“Option/Alt”键来选择不同的启动模式,在需要使用Windows系统时,选择Windows选项即可启动到Windows7系统。
14.注意事项和常见问题解答
在安装和使用过程中,可能会遇到一些问题和注意事项。本章将详细解答一些常见的疑问和问题。
15.结束语
通过本文的教程,您已经学会了如何在Mac上使用U盘安装Windows7系统。希望这对于希望在Mac电脑上同时享受MacOS和Windows系统的用户有所帮助。
通过使用U盘在Mac上安装Win7系统,您可以轻松实现跨平台操作,为您的工作和娱乐提供更多选择。请按照本文的详细教程逐步操作,注意遵循各个步骤中的注意事项,以确保安装过程顺利完成。祝您成功安装并愉快地使用Windows7系统!