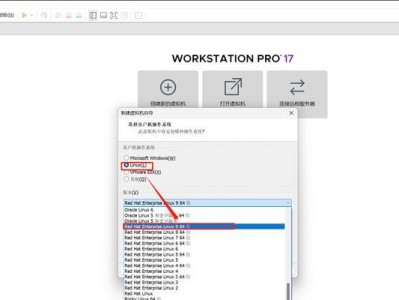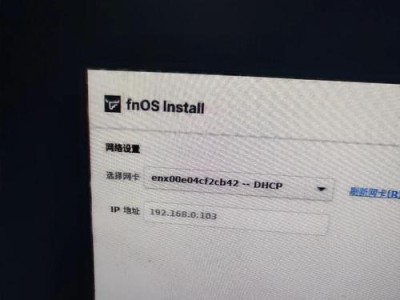Win10系统修复盘是一种非常有用的工具,它可以帮助我们解决系统启动问题、修复损坏的系统文件、恢复系统备份等。本文将为大家详细介绍如何制作一个可靠的Win10系统修复盘,让你在遇到系统问题时能够迅速恢复。
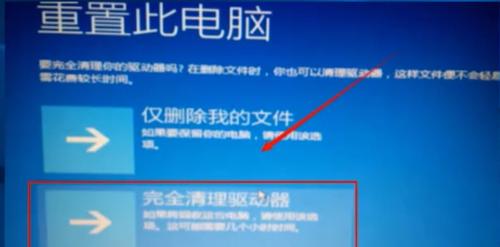
文章目录:
1.准备工作
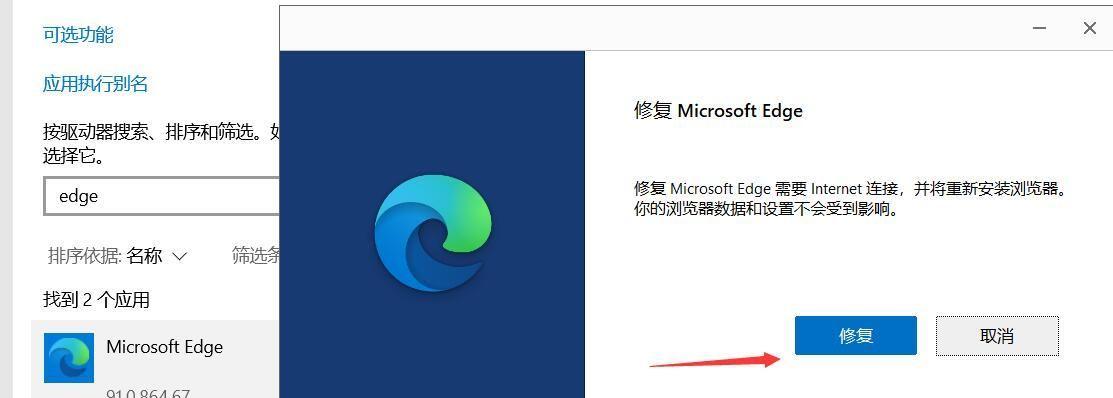
在制作Win10系统修复盘之前,我们需要准备一个空白的U盘或者DVD光盘,并确保你的电脑已经安装了Win10系统。
2.下载Windows10媒体创建工具
Windows10媒体创建工具是一个官方提供的工具,它可以帮助我们创建可启动的Win10安装介质。我们可以通过访问微软官网下载并安装该工具。
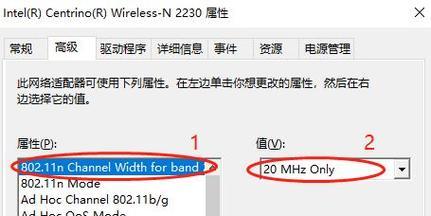
3.启动Windows10媒体创建工具
安装完成后,我们可以双击打开Windows10媒体创建工具。在弹出的窗口中,选择“创建安装介质(USB闪存驱动器、DVD或ISO文件)”,然后点击“下一步”。
4.选择修复选项
在下一步中,我们需要选择“仅下载此计算机所需的文件”,然后点击“下一步”。这样可以确保只下载所需的文件,提高制作速度。
5.选择存储位置
在接下来的界面中,我们可以选择存储介质的位置。如果插入了U盘或者插入了可写入的DVD光盘,系统会自动识别并显示出来。我们只需要选择正确的存储位置,并点击“下一步”。
6.开始制作Win10系统修复盘
在确认界面中,我们可以看到将要执行的操作。点击“创建”按钮后,Windows10媒体创建工具将开始下载所需的文件并制作系统修复盘。这个过程可能需要一段时间,请耐心等待。
7.完成制作
当制作过程完成后,Windows10媒体创建工具会显示一个成功的提示。我们可以点击“完成”按钮退出该工具。
8.测试Win10系统修复盘
现在,我们可以拔出U盘或者DVD光盘,然后重新启动电脑。按照系统提示,进入BIOS设置界面,并将启动顺序调整为U盘或者DVD光盘优先。保存设置后,重启电脑。如果一切正常,系统将会从修复盘中启动。
9.选择修复选项
当我们成功启动Win10系统修复盘后,会出现修复选项界面。根据需要,我们可以选择不同的修复选项,如自动修复启动问题、系统还原、恢复备份等。
10.自动修复启动问题
如果我们遇到了启动问题,可以选择“自动修复”选项。系统将会尝试自动检测和修复引起启动问题的错误。
11.系统还原
如果我们想回到之前的系统状态,可以选择“系统还原”选项。系统会显示可用的还原点,我们可以选择一个合适的还原点进行恢复。
12.恢复备份
如果我们之前创建了系统备份,可以选择“恢复备份”选项。系统会显示可用的备份文件,我们可以选择一个合适的备份进行恢复。
13.其他修复选项
除了以上几个选项外,Win10系统修复盘还提供了其他一些高级的修复选项,如命令提示符、重置电脑等。根据需要,我们可以选择相应的选项进行修复。
14.制作多个Win10系统修复盘
为了保证数据安全和方便使用,我们可以制作多个Win10系统修复盘并分别存放在不同的地方。这样即使一个修复盘丢失或损坏,我们仍然可以使用其他修复盘进行系统修复。
15.
通过本文的介绍,我们学习了如何制作可靠的Win10系统修复盘。制作过程简单明了,使用起来也非常方便。现在你可以自己动手制作一个系统修复盘,以备不时之需。
制作Win10系统修复盘是一项非常有用的技能,它可以帮助我们在遇到系统问题时迅速恢复。通过本文的步骤,你可以轻松制作一个可靠的Win10系统修复盘,保障你的系统安全和稳定。记得定期更新修复盘,以适应系统更新和变化。