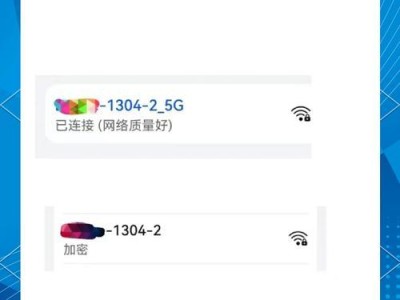在一些需要频繁安装操作系统或者需要在多台电脑上进行系统恢复与维护的场景下,我们通常会选择将WinPE系统安装到U盘上,以方便随时启动和使用。本文将以详细的步骤为您介绍如何将操作系统安装到U盘中,让您轻松实现系统的随身携带与使用。
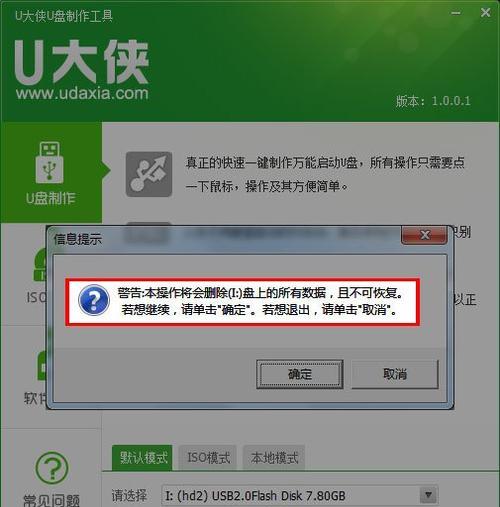
准备工作:选择合适的U盘
在开始之前,首先要选择一款容量足够的U盘。建议选择容量大于16GB的高速U盘,以确保系统的正常运行。
下载WinPE系统镜像文件
1.打开浏览器,搜索并进入Windows官网;
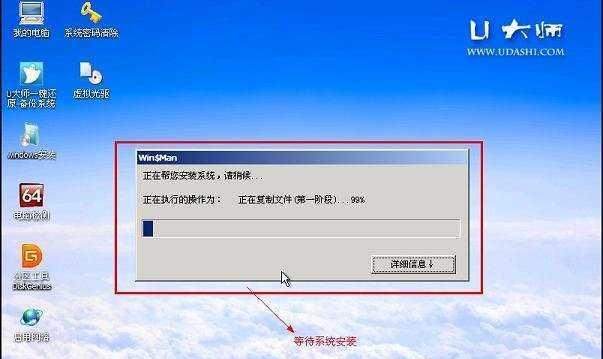
2.在官网搜索栏中输入“WinPE系统镜像文件”,并点击搜索;
3.从搜索结果中选择合适版本的WinPE系统镜像文件,并点击下载;
4.等待下载完成后,将镜像文件保存到本地磁盘。
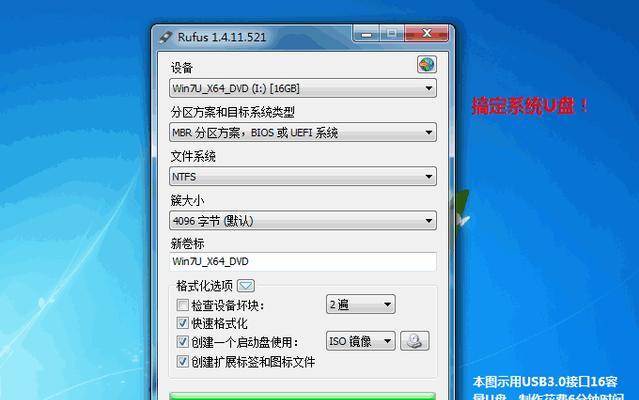
制作WinPE启动盘
1.连接U盘到电脑上,并确保U盘中没有重要数据;
2.打开电脑上的磁盘管理工具,找到U盘对应的磁盘号;
3.打开命令提示符,输入命令“diskpart”并回车;
4.在diskpart界面中,依次输入“listdisk”、“selectdiskX”(X为U盘对应的磁盘号)、“clean”、“createpartitionprimary”、“formatfs=fat32quick”;
5.最后一步,输入“active”命令激活分区,完成WinPE启动盘的制作。
将WinPE系统镜像文件复制到U盘
1.打开已下载的WinPE系统镜像文件所在的文件夹;
2.选择所有文件,右键点击“复制”;
3.打开已制作好的WinPE启动盘,右键点击空白处,选择“粘贴”,等待文件复制完成。
设置电脑启动顺序
1.重新启动电脑,并在开机画面按下“F2”、“F10”或其他快捷键进入BIOS设置界面;
2.在BIOS设置界面中,找到“Boot”或“启动顺序”选项,并将U盘调整至首位;
3.保存设置并退出BIOS界面,电脑将自动重启。
使用WinPE系统进行操作系统安装
1.重启电脑后,系统将自动从U盘中启动,进入WinPE系统;
2.在WinPE系统桌面上,找到并打开系统安装工具;
3.根据安装工具的指引,选择安装操作系统的版本和相关设置;
4.等待操作系统安装完成后,重新启动电脑;
5.将U盘从电脑中拔出,系统将自动从硬盘启动。
使用WinPE系统进行系统恢复与维护
1.重启电脑后,系统将自动从U盘中启动,进入WinPE系统;
2.在WinPE系统桌面上,找到并打开系统恢复与维护工具;
3.根据具体需求选择相应的工具和操作方式;
4.进行系统恢复与维护操作,并根据提示完成相关设置和操作;
5.操作完成后,重新启动电脑,将U盘从电脑中拔出。
U盘使用注意事项
1.使用U盘进行操作系统安装或系统恢复时,确保电脑与U盘的连接稳定;
2.使用U盘进行系统恢复或维护操作时,注意备份重要数据以避免数据丢失的风险;
3.定期检查U盘的状态,及时更换损坏或老化的U盘。
常见问题及解决方案
1.问题一:电脑无法从U盘启动;
解决方案:检查电脑BIOS设置是否正确,确保U盘正常制作和连接。
2.问题二:WinPE系统无法正常启动;
解决方案:重新制作WinPE启动盘,确保镜像文件复制正确。
3.问题三:U盘容量不足;
解决方案:使用更大容量的U盘或删除无用文件以释放空间。
通过本文的详细介绍,相信大家已经了解了如何将操作系统安装到U盘中,并能够熟练使用WinPE系统进行系统安装、恢复和维护操作。使用U盘随时启动操作系统将会极大地提高我们的工作效率和便利性。希望本文对您有所帮助!