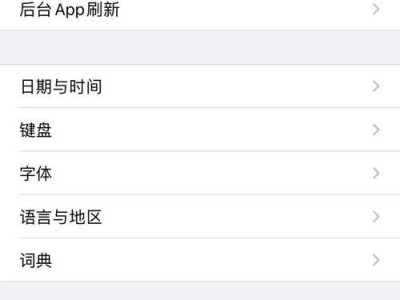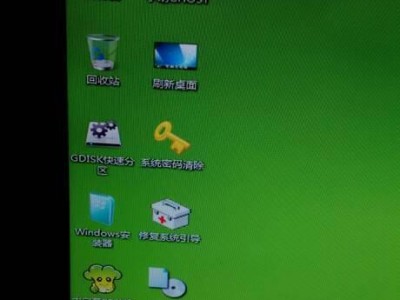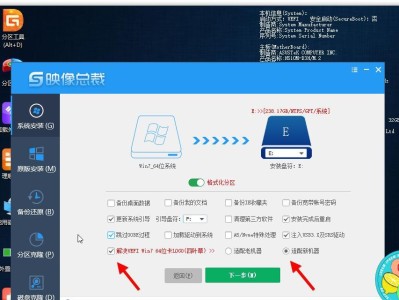随着时间的推移,我们的笔记本电脑会因为安装或卸载程序、病毒感染或系统崩溃等问题而运行缓慢或不稳定。此时,还原系统是一种有效的解决办法。本文将介绍如何以简单的操作步骤来还原笔记本电脑系统,使其恢复到原始状态。
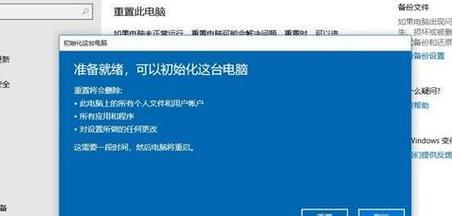
一:备份重要文件和数据
在还原系统之前,首先应该备份你笔记本电脑上的重要文件和数据。这些文件可能包括照片、文档、音乐、视频等等。将它们复制到外部硬盘、云存储或其他安全存储设备上,以免丢失。
二:查看电脑品牌和型号
在进行还原操作之前,了解你的笔记本电脑品牌和型号非常重要。不同品牌和型号的笔记本电脑可能有不同的还原方法和快捷键组合。通常,你可以在电脑底部或电脑的原始包装盒上找到相关信息。
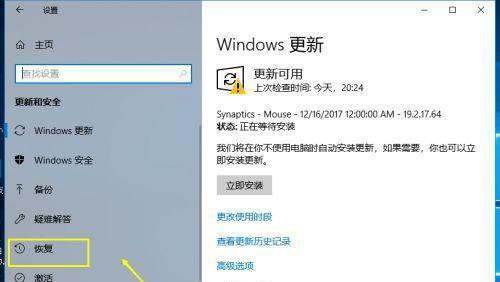
三:查看用户手册或官方网站
为了确保正确的还原操作,你可以查看笔记本电脑的用户手册或官方网站。这些资源通常提供了详细的操作说明和步骤,以帮助你还原系统。你可以在手册中找到关于还原系统的信息,包括在何种情况下进行还原以及如何使用特定的快捷键或软件。
四:使用恢复分区
大多数品牌的笔记本电脑都内置了恢复分区,可以通过按下指定的快捷键来访问。快捷键通常是在开机时按下F11、F12或其他指定键。进入恢复分区后,按照屏幕上的指示进行操作,选择还原系统选项,并按照提示完成还原过程。
五:使用系统恢复光盘
如果你没有恢复分区或无法访问它,可以使用系统恢复光盘来还原笔记本电脑系统。这些光盘通常随着电脑一起提供,或者你可以从品牌官方网站下载并创建一个系统恢复光盘。插入光盘,按照屏幕上的指示进行操作,选择还原系统选项,并按照提示完成还原过程。
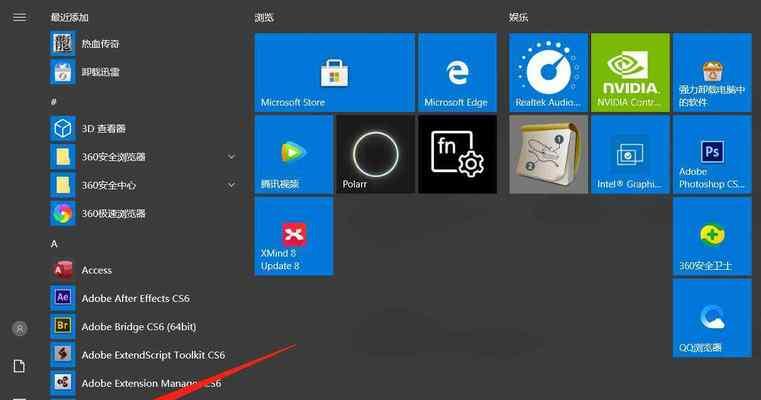
六:使用恢复USB驱动器
如果你没有恢复分区或恢复光盘,还可以使用恢复USB驱动器来还原系统。与光盘一样,你可以从品牌官方网站下载并创建一个恢复USB驱动器。插入USB驱动器,按照屏幕上的指示进行操作,选择还原系统选项,并按照提示完成还原过程。
七:选择还原类型和目标
在进行系统还原操作时,你可能会遇到多个选项,例如完全还原、部分还原或系统重置。根据你的需求和情况选择相应的还原类型。此外,还要选择还原的目标位置,例如C盘或整个硬盘。
八:确认还原操作
在进行还原操作之前,系统通常会显示一个确认页面,上面列出了将要执行的操作和可能会删除的文件。仔细阅读确认页面上的信息,并确保你已经备份了所有重要文件和数据。如果一切准备就绪,就可以继续进行还原操作。
九:等待还原过程完成
一旦确认了还原操作,系统将开始执行还原过程。这个过程可能需要一些时间,具体取决于你的电脑硬件性能和系统大小。请耐心等待,不要中途中断还原过程,以免导致系统损坏。
十:重新设置系统和驱动程序
还原系统后,你的笔记本电脑将恢复到出厂设置,并且你需要重新进行一些设置和安装驱动程序。这些设置可能包括语言、地区、日期和时间等。同时,你还需要安装必要的驱动程序,以确保硬件设备的正常运行。
十一:更新系统和软件
完成还原操作后,记得及时更新系统和软件。因为还原到出厂设置可能会使系统和软件版本过旧,存在一些安全漏洞或功能缺失。通过更新系统和软件,你可以获取最新的功能和修复已知问题,提升系统的稳定性和安全性。
十二:重新安装必要的程序和应用
还原系统后,你可能需要重新安装之前使用的一些程序和应用。这些应用可能包括浏览器、办公套件、媒体播放器等等。通过重新安装这些程序和应用,你可以恢复到使用之前的状态。
十三:检查系统稳定性和性能
在还原操作完成后,建议你进行一次系统稳定性和性能的检查。打开一些程序和应用,测试它们的运行情况和响应速度。如果发现仍然存在问题,可能需要进一步检查和修复。
十四:再次备份重要文件和数据
在还原系统后,重新备份你的重要文件和数据。虽然还原操作通常不会导致数据丢失,但为了预防万一,最好再次备份一次。这样,在以后的使用中,如果遇到任何问题,你可以轻松地将系统还原到最初状态,并恢复你最新的文件和数据。
十五:
通过上述简单的操作步骤,你可以轻松还原笔记本电脑系统。记得提前备份重要文件和数据,并根据品牌和型号查找正确的还原方法。一旦还原完成,及时重新设置系统和驱动程序,并更新系统和软件以提升系统性能和安全性。在操作之前,最好阅读用户手册或官方网站提供的指导。