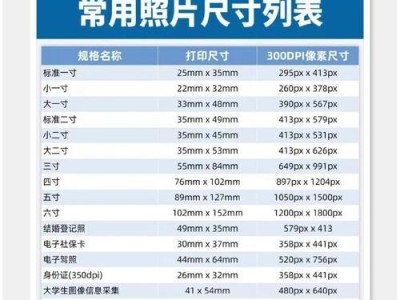随着科技的进步,固态硬盘越来越受到用户的青睐。然而,许多人对于如何通过固态硬盘启动并安装操作系统感到困惑。本篇文章将为大家详细介绍固态硬盘系统安装的步骤和方法,帮助大家顺利完成系统安装。
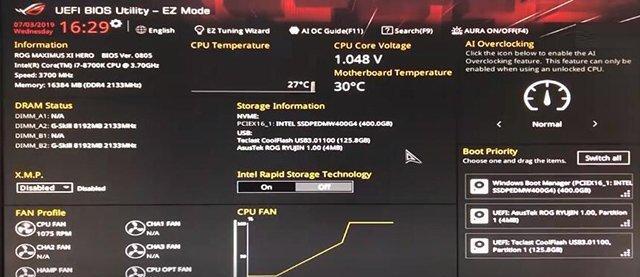
一、固态硬盘的基本介绍
固态硬盘(SSD)是一种使用闪存芯片来存储数据的存储设备,相比传统机械硬盘,它具有更快的读写速度、更低的能耗和更高的可靠性。通过使用固态硬盘,用户可以极大地提升计算机的性能。
二、准备工作
在安装系统之前,我们需要做一些准备工作。确保你有一台支持固态硬盘的计算机,并确保你的固态硬盘已经正确连接到计算机的主板上。备份你的重要数据以防丢失。准备一个可以安装操作系统的引导工具,比如U盘或光盘。
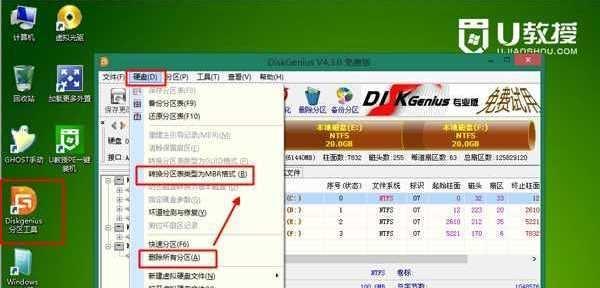
三、BIOS设置
在安装系统之前,我们需要进入计算机的BIOS设置,将固态硬盘设置为启动优先设备。重新启动计算机,并按下相应的按键(通常是Delete或F2)进入BIOS界面。找到启动选项,并将固态硬盘移动到第一位。
四、引导工具的创建
在安装系统之前,我们需要创建一个可以启动计算机并安装操作系统的引导工具。这可以通过制作一个启动U盘或者刻录一个启动光盘来完成。具体的步骤取决于你选择的操作系统。
五、重启并进入安装界面
完成引导工具的制作后,将其插入计算机,并重启计算机。当计算机重新启动时,它会自动从引导工具中启动,并进入操作系统的安装界面。
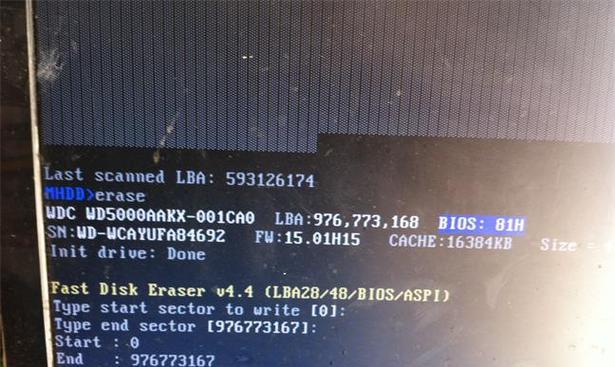
六、选择安装方式
在安装界面中,你需要选择你想要进行的安装方式。通常,有两种选择:全新安装和升级安装。全新安装会清除你的硬盘上的所有数据,并进行干净的系统安装。而升级安装会保留你的文件和设置,并将系统更新到最新版本。
七、分区和格式化
在安装界面中,你需要对固态硬盘进行分区和格式化。分区将硬盘分割成多个逻辑驱动器,而格式化则是为硬盘创建文件系统。根据你的需求,你可以选择默认的分区和格式化选项,或者自定义分区和格式化设置。
八、开始安装
当你完成分区和格式化后,点击“开始安装”按钮,系统安装程序将开始复制系统文件并进行安装。这个过程可能需要一些时间,取决于你的计算机性能和安装文件的大小。
九、系统设置
安装完成后,系统会要求你进行一些初始设置,比如选择地区、键盘布局等。根据提示进行操作,并按照你的个人偏好进行设置。
十、更新系统和驱动程序
安装完成后,我们建议你立即进行系统和驱动程序的更新,以确保你的计算机获得最新的功能和安全性。通常,操作系统会自动提醒你进行更新,并帮助你完成更新过程。
十一、安装常用软件
在系统安装完成后,你还可以安装一些常用软件来满足你的日常需求。例如,浏览器、办公软件、媒体播放器等。通过安装这些软件,你可以更好地利用固态硬盘的高速读写能力。
十二、数据迁移
如果你之前使用的是机械硬盘,并且希望将数据迁移到固态硬盘上,你可以使用一些专门的数据迁移工具。这些工具可以帮助你快速而方便地将数据从一块硬盘转移到另一块硬盘上。
十三、系统优化
在安装完成后,你可以进行一些系统优化的操作,以进一步提升固态硬盘的性能和寿命。例如,关闭不必要的自动更新、禁用系统恢复功能等。
十四、备份重要数据
无论你使用什么类型的硬盘,备份重要数据都是非常重要的。虽然固态硬盘有较低的故障率,但仍有可能发生数据丢失的情况。定期备份你的重要数据是至关重要的。
十五、
通过本文的介绍,我们详细了解了如何通过固态硬盘启动并安装操作系统的步骤和方法。通过正确地设置BIOS、创建引导工具、分区和格式化以及进行系统和驱动程序的更新,我们可以顺利完成固态硬盘系统安装,并提升计算机的性能和响应速度。同时,我们也强调了备份重要数据和进行系统优化的重要性,以保证计算机的安全和稳定运行。