在日常使用联想笔记本的过程中,我们经常会遇到存储空间不足、文件整理不方便等问题。本文将为大家详细介绍如何通过分区设置来优化存储空间,提升工作效率。无论您是新手还是有一定电脑基础的用户,都可以通过本文学习到相关的技巧和操作方法。
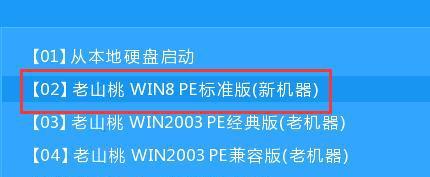
1.分区前的准备工作:备份重要文件,确保数据安全
在进行分区设置之前,我们首先要做的是备份重要文件,以免操作失误导致数据丢失。将需要保存的文件复制到外部存储设备或云存储中,确保数据的安全性。

2.了解分区的基本概念:主分区、扩展分区和逻辑分区
在进行分区设置之前,我们需要了解一些基本概念。主分区是用来安装操作系统的,一个硬盘最多可以有4个主分区;扩展分区则可以容纳多个逻辑分区,用于存储文件和程序。
3.使用磁盘管理工具打开分区设置界面
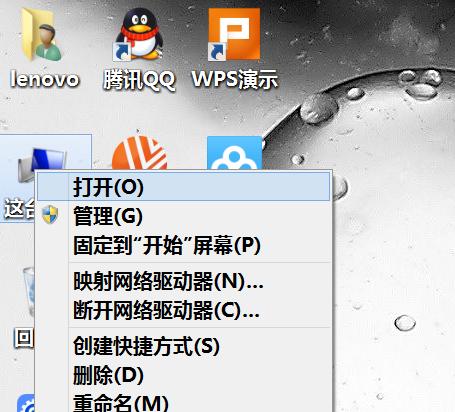
打开联想笔记本的控制面板,选择“系统和安全”下的“管理工具”,然后找到“磁盘管理”选项,点击进入分区设置界面。
4.缩小系统分区释放空间:合理分配系统和数据存储空间
在分区设置界面中,选择系统分区,右键点击选择“压缩卷”,根据实际需求输入要缩小的大小,并点击“压缩”按钮。这样可以将一部分空间释放出来,用于新建其他分区。
5.新建分区:合理划分存储空间
在分区设置界面中,选择未分配的空间,右键点击选择“新建简单卷”,按照向导进行操作。根据实际需求,设置新分区的大小、文件系统和驱动器号码等。
6.格式化新分区:准备好新的数据存储空间
新建分区后,需要对其进行格式化才能正常使用。在磁盘管理界面中,右键点击新分区,选择“格式化”,按照向导进行操作。
7.分配驱动器号码:方便识别和访问新分区
为了方便识别和访问新建的分区,我们可以为其分配一个驱动器号码。在磁盘管理界面中,右键点击新分区,选择“更改驱动器号码和路径”,按照向导进行操作。
8.调整分区大小:根据需求进行修改
如果在使用过程中发现某个分区的空间不足或过剩,我们可以通过调整分区大小来满足需求。在磁盘管理界面中,右键点击相应分区,选择“扩展卷”或“收缩卷”,按照向导进行操作。
9.设置分区标签:清晰标识各个分区
为了更好地管理和辨识各个分区,我们可以为其设置一个标签。在磁盘管理界面中,右键点击相应分区,选择“更改驱动器号码和路径”,在“卷标”一栏中输入合适的名称。
10.分区后的注意事项:避免误操作导致数据丢失
在分区设置完成后,我们需要注意避免一些误操作,以免导致数据的丢失。比如不要随意删除、格式化或重新分配系统分区等操作。
11.分区后的文件整理:优化存储空间,提高工作效率
通过合理的分区设置,我们可以更好地整理文件和程序,优化存储空间的利用率。将不同类型的文件和程序存放在不同的分区中,可以方便我们快速定位和访问。
12.分区设置的备份策略:保障数据的安全性
为了保障数据的安全性,我们可以定期对分区中的重要文件进行备份。可以使用外部存储设备或云存储服务,定期将文件复制到备份媒介中,以防止意外丢失。
13.分区设置的灵活性:根据需求进行调整
分区设置并不是一劳永逸的,根据实际需求,我们可以根据需要增加、删除或调整各个分区的大小和位置,以满足不同的存储需求。
14.分区设置的其他注意事项:避免磁盘碎片和数据损坏
除了上述提到的注意事项外,我们还需要避免磁盘碎片和数据损坏。定期进行磁盘整理和检测,及时处理错误和问题,以保证硬盘的正常运行。
15.分区设置是优化存储空间、提升工作效率的利器
通过本文的学习,我们了解了联想笔记本win8分区设置的步骤和技巧。分区设置可以有效地优化存储空间,提升工作效率,使我们更好地管理和利用电脑的存储资源。希望本文对大家有所帮助,能够在日常使用中更加得心应手。







