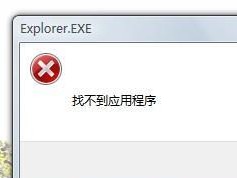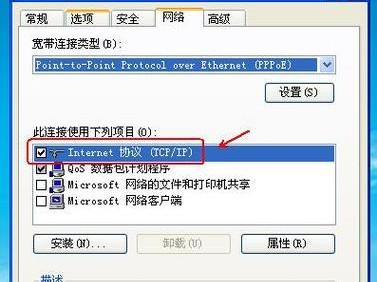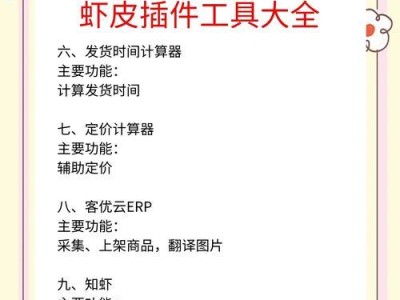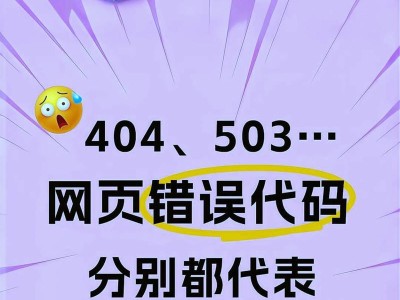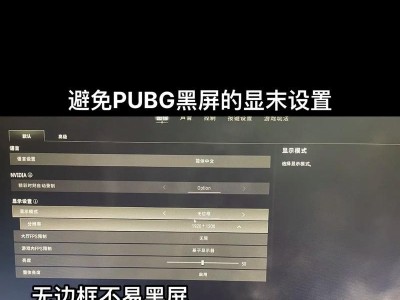随着计算机技术的不断发展,越来越多的用户选择使用U盘启动PE来安装Win7系统,相较于传统的光盘安装方式更为快捷和方便。本文将为大家详细介绍如何制作U盘启动PE以及如何使用U盘启动PE安装Win7系统。
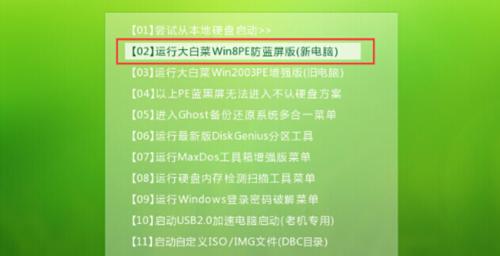
1.准备工作
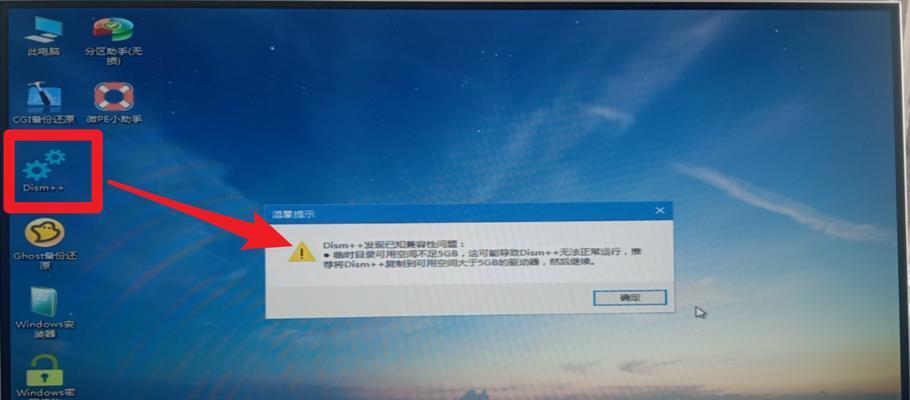
-确保您已经准备好一台可用的电脑和一根容量大于4GB的U盘。
2.下载PE制作工具
-通过浏览器进入相关网站,下载并安装一款可靠的PE制作工具,如“EasyPE”等。

3.准备Win7系统镜像文件
-在官方渠道下载Win7系统的镜像文件,并确保文件完整无损。
4.安装PE制作工具
-打开下载好的PE制作工具安装包,并按照向导进行安装。
5.插入U盘并选择PE制作工具
-将准备好的U盘插入电脑,然后打开PE制作工具。
6.选择Win7系统镜像文件
-在PE制作工具中选择“导入镜像文件”选项,并找到之前下载好的Win7系统镜像文件。
7.制作U盘启动PE
-在PE制作工具中选择“开始制作”选项,等待制作过程完成。
8.设置电脑启动顺序
-在需要安装Win7系统的电脑上,进入BIOS设置界面,将U盘启动顺序调整为第一。
9.插入U盘并重启电脑
-将制作好的U盘插入电脑,然后点击重启按钮。
10.进入PE系统界面
-电脑重启后,会自动进入U盘启动的PE系统界面。
11.进行Win7系统安装
-在PE系统界面中,选择“安装Windows7”选项,按照提示进行系统安装。
12.等待系统安装完成
-根据电脑配置和系统镜像文件大小不同,等待系统安装的时间会有所不同。
13.重启电脑并设置启动顺序
-系统安装完成后,根据需要将电脑的启动顺序调整为硬盘。
14.检查Win7系统安装情况
-重新启动电脑,检查安装的Win7系统是否正常运行。
15.小结与注意事项
-通过U盘启动PE安装Win7系统能够极大地提高安装速度和便利性,但在操作过程中需要注意备份重要数据和保证系统镜像文件的完整性。
通过本文的教程,相信大家已经掌握了使用U盘启动PE安装Win7系统的方法。在今后的使用过程中,建议大家根据自己的需要制作多个U盘启动PE,以备不时之需。同时,注意备份重要数据和保证系统镜像文件的完整性,避免不必要的麻烦。