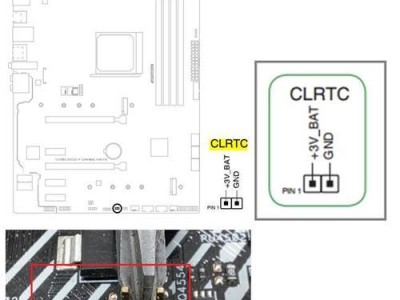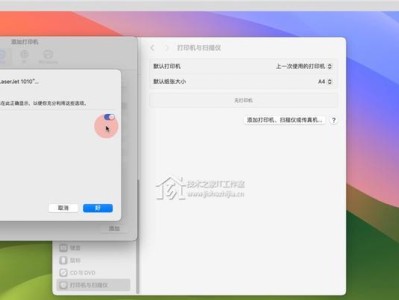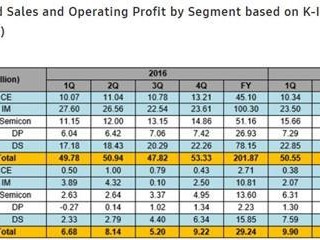随着科技的进步,安装操作系统变得越来越简单。而使用装机U盘ISO盘安装系统是一种快速、方便的方法。本文将为您详细介绍如何使用装机U盘ISO盘来安装系统,让您轻松完成系统安装的过程。
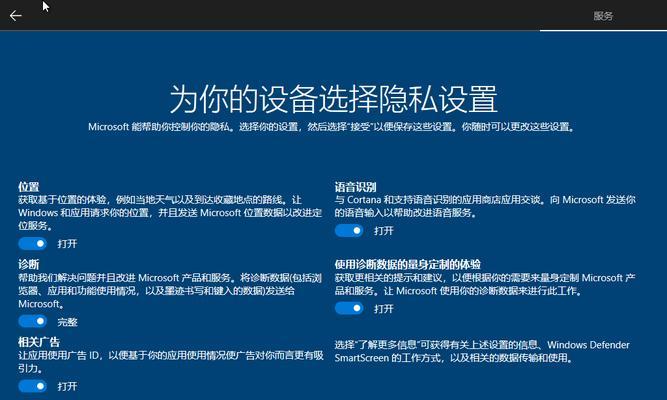
1.准备工作

在进行系统安装之前,您需要准备一台能够启动U盘的计算机以及一个可用的U盘。确保U盘没有重要文件,因为在制作装机U盘时会将其格式化。
2.下载操作系统ISO文件
在安装系统之前,您需要下载所需的操作系统ISO文件。您可以通过官方网站或其他可靠的来源获取ISO文件,并将其保存到您的计算机上。

3.安装装机U盘制作工具
要使用U盘来安装系统,您需要一个装机U盘制作工具。可以在互联网上找到很多免费的工具,如UltraISO、Rufus等。下载并安装适合您的操作系统的工具。
4.插入U盘并打开制作工具
将准备好的U盘插入计算机,并打开刚刚安装的装机U盘制作工具。确保选择正确的U盘,因为制作过程将格式化U盘上的所有数据。
5.导入ISO文件
在制作工具中,选择导入ISO文件选项。浏览您的计算机,并选择之前下载的操作系统ISO文件。这一步将把ISO文件写入U盘,并使其成为可启动设备。
6.开始制作装机U盘
在确认已选择正确的U盘和ISO文件后,点击开始或制作按钮来开始制作装机U盘。请注意,在此过程中会格式化U盘上的所有数据,请确保备份重要文件。
7.等待制作完成
制作装机U盘需要一些时间,具体时间取决于您的计算机性能和ISO文件的大小。请耐心等待制作过程完成,不要中途中断。
8.设置计算机启动顺序
一旦装机U盘制作完成,您需要设置计算机的启动顺序。进入BIOS设置界面,找到启动选项,将U盘排在第一位。保存设置并退出BIOS。
9.启动计算机并进入安装界面
现在重启计算机,并确保装机U盘已插入。计算机将从U盘启动,并进入操作系统安装界面。按照屏幕上的指示选择安装选项。
10.安装系统并进行相关设置
根据个人需求选择系统安装的相关选项,如语言、时区、键盘布局等。点击下一步继续安装,等待安装过程完成。
11.完成系统安装
一旦安装过程完成,您将看到安装成功的提示。此时,您可以移除装机U盘,并重启计算机。现在您已经成功使用装机U盘ISO盘安装了新的操作系统。
12.迁移旧数据和配置
如果您希望迁移旧计算机的数据和配置到新的操作系统上,您可以使用备份工具或其他迁移工具来帮助您完成这个过程。请确保在安装新系统之前进行数据备份。
13.更新驱动程序和软件
一旦系统安装完成,建议立即更新驱动程序和软件。这样可以确保您的计算机始终保持最新的性能和安全性。
14.解决常见问题和故障
在安装系统的过程中可能会遇到一些问题和故障。如果您遇到困难,请参考相关的故障排除指南或寻求专业帮助。
15.轻松享受全新的操作系统
通过使用装机U盘ISO盘安装系统,您可以快速、方便地获得全新的操作系统体验。现在,您可以尽情享受更稳定、更高效的计算机环境。
使用装机U盘ISO盘安装系统是一种快速、方便的方法。通过准备工作、制作装机U盘、设置启动顺序和进行相关设置,您可以轻松完成系统安装的过程。使用这种方法,您可以快速获得全新的操作系统体验,并享受更稳定、更高效的计算机环境。