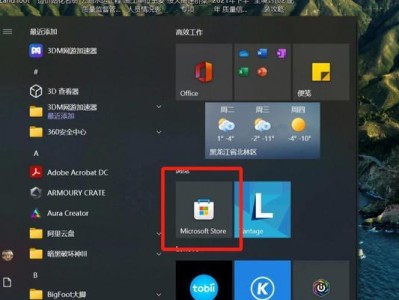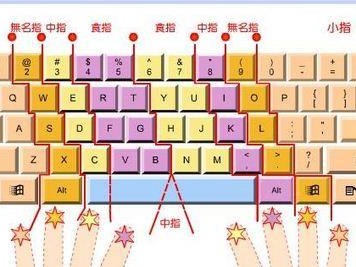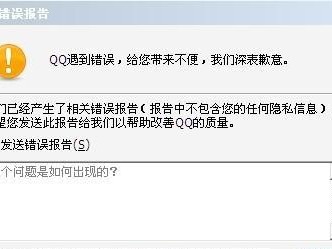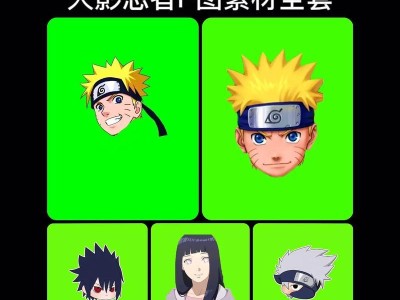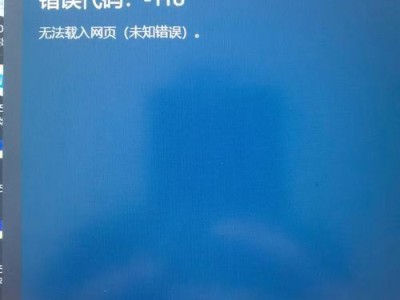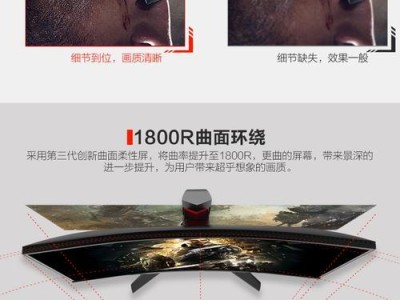随着科技的发展,越来越多的用户选择使用U盘来安装操作系统。本文将为您详细介绍如何在联想台式机上使用U盘进行系统安装,让您轻松掌握这一技巧。

确保U盘的可用性
在开始之前,首先要确保您所使用的U盘是可用的,并且没有任何重要数据。因为在系统安装过程中,U盘上的所有数据都将被清除。
下载合适的操作系统镜像文件
根据您自己的需求和喜好,从官方网站或合法的渠道下载适用于您的联想台式机的操作系统镜像文件,并保存到您的电脑上。
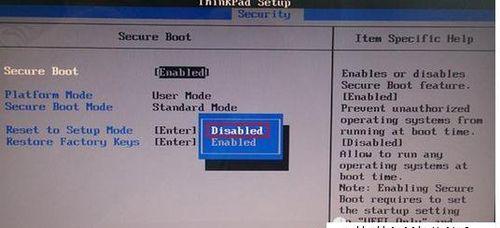
准备制作U盘启动工具
为了将操作系统镜像文件写入U盘并使其可以作为启动工具,您需要下载并安装一个专业的U盘启动工具,比如Rufus。
插入U盘并打开Rufus
将准备好的U盘插想台式机的USB接口,并打开之前安装好的Rufus启动工具。
选择U盘和操作系统镜像文件
在Rufus界面中,选择正确的U盘和下载好的操作系统镜像文件,确保您选择的是正确的版本。
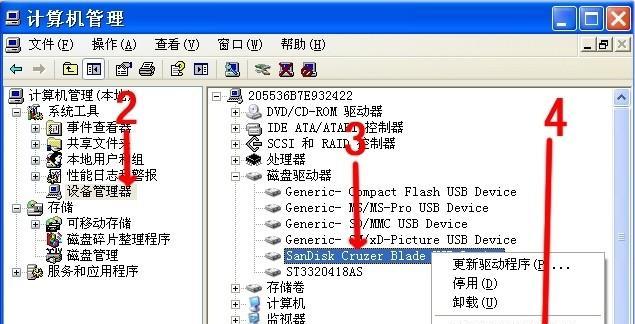
设置分区方案和文件系统
根据您的需求和台式机的情况,选择合适的分区方案和文件系统。一般来说,推荐选择MBR分区方案和NTFS文件系统。
开始制作启动U盘
点击Rufus界面中的“开始”按钮,开始将操作系统镜像文件写入U盘,并将其转换为可启动的U盘。
设置台式机的启动顺序
在联想台式机重新启动之前,需要进入BIOS设置界面,将U盘的启动顺序放在硬盘之前。具体方法请参考您所使用的台式机型号和品牌。
重启台式机并从U盘启动
将制作好的U盘插想台式机,重新启动电脑。按下相应的按键,进入启动菜单,并选择U盘作为启动设备。
按照提示完成系统安装
根据系统安装界面的指示,选择安装语言、安装位置等选项,并等待系统自动完成安装。
重启台式机并拔出U盘
系统安装完成后,重新启动台式机,并在重新启动之前拔出U盘。确保您在重启之前移除U盘,以免干扰系统正常启动。
系统设置和优化
安装完成后,根据您的需求进行系统设置和优化,如安装驱动程序、更新系统等,以确保系统的正常运行和安全性。
备份重要文件和数据
在安装操作系统之前,建议您提前备份重要的文件和数据。因为在安装过程中,可能会对硬盘进行格式化和分区操作,导致数据丢失。
遇到问题如何解决
如果在安装过程中遇到任何问题,可以参考联想官方网站的技术支持文档或向他人寻求帮助,以找到解决问题的方法。
通过本文的教程,您应该已经学会了如何在联想台式机上使用U盘进行系统安装。这种方法方便快捷,能够帮助您在需要时随时安装或重装操作系统。记得在操作前备份重要数据,并根据实际情况选择合适的分区和文件系统。祝您安装顺利!