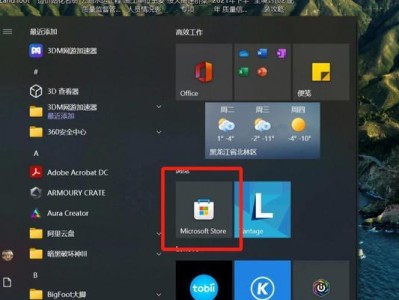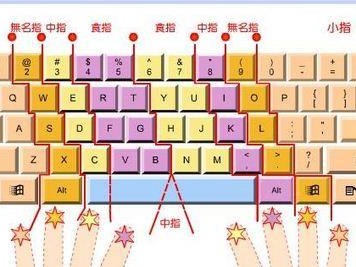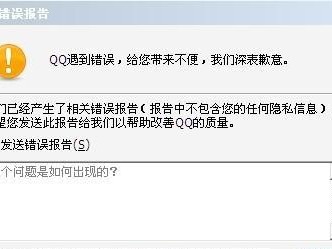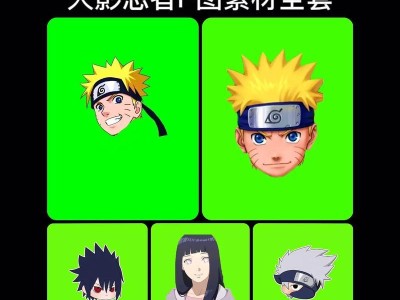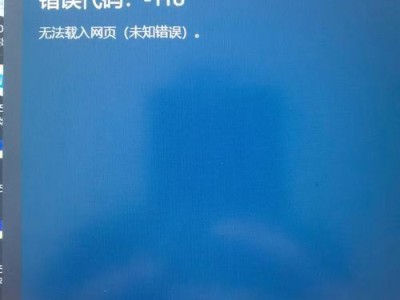随着科技的不断进步,操作系统的更新也变得越来越频繁。Win10作为最新一代的Windows操作系统,功能更加强大、界面更加美观。在重新安装系统或者升级系统时,使用U盘安装Win10成为了一种更加方便快捷的方式。本文将详细介绍如何使用U盘进行Win10系统的安装,让你能够轻松完成系统的更新。
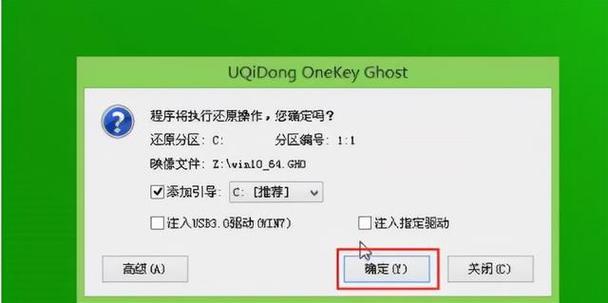
一、准备工作:购买合适的U盘和下载Win10系统镜像
在进行U盘安装Win10之前,需要准备一个容量足够的U盘和相应的Win10系统镜像。关键字:U盘购买、Win10系统镜像下载
二、制作可启动U盘:使用工具将U盘制作成启动盘
通过使用专业的制作工具,可以将U盘制作成可启动盘,从而能够让电脑从U盘启动并进行系统安装。关键字:制作启动盘工具、制作可启动U盘
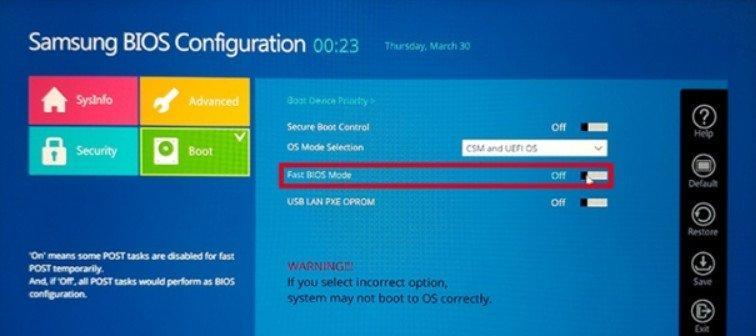
三、设置BIOS:调整电脑启动顺序
在进行U盘安装Win10之前,需要在BIOS中调整电脑的启动顺序,将U盘设为首选启动设备。只有这样,电脑才能从U盘启动并进入安装界面。关键字:BIOS设置、调整启动顺序
四、进入安装界面:选择安装语言和系统版本
通过按下电源键重新启动电脑后,选择合适的语言和系统版本,并点击下一步,进入安装界面。关键字:选择语言、选择系统版本
五、安装方式选择:升级还是清除安装
在进入安装界面后,可以选择升级已有系统或者进行全新的清除安装。根据个人需求选择适合自己的安装方式。关键字:升级安装、清除安装

六、接受许可协议:仔细阅读并同意许可协议
在进行系统安装之前,需要仔细阅读并同意Win10的许可协议。只有同意许可协议,才能继续进行后续的安装步骤。关键字:许可协议接受、阅读许可协议
七、分区设置:选择磁盘分区方式
根据个人需求,可以选择不同的磁盘分区方式,如创建新分区、删除分区、扩展分区等。关键字:分区设置、选择分区方式
八、系统安装:等待系统文件复制和安装
在分区设置完成后,系统会开始复制安装文件,并进行系统的安装。这一过程需要一定时间,请耐心等待。关键字:系统文件复制、系统安装进度
九、设置个性化选项:选择个人喜好的设置
在系统安装完成后,可以根据个人喜好进行一些个性化的设置,如时区、键盘布局等。关键字:个性化设置、时区设置
十、创建账户:设置电脑登录账户
在进行个性化设置后,需要创建一个电脑登录账户,包括用户名和密码等信息。关键字:创建账户、设置登录信息
十一、系统配置:等待系统进行最后的配置
在创建账户完成后,系统会进行最后的配置工作,这一过程需要一定时间,请耐心等待。关键字:系统配置、系统最后配置
十二、安装完成:重新启动电脑并享受Win10系统
当系统配置完成后,电脑会自动重启,并进入全新的Win10操作系统。此时你可以享受Win10带来的新功能和优化体验。关键字:安装完成、重启电脑
十三、常见问题解决:如何应对安装过程中的问题
在进行U盘安装Win10的过程中,可能会遇到一些问题。本部分将介绍一些常见问题并提供解决方案,以帮助读者顺利完成安装。关键字:常见问题、安装故障解决
十四、后续优化:配置和个性化Win10系统
安装Win10后,还可以进行一些后续优化工作,如安装驱动程序、更新系统补丁、安装必备软件等,以提升系统的性能和稳定性。关键字:系统优化、驱动安装
十五、使用U盘安装Win10,轻松升级系统
通过本文的教程,相信读者已经掌握了使用U盘安装Win10系统的方法和步骤。使用U盘安装Win10不仅方便快捷,而且能够让你轻松完成系统的升级和安装,享受全新的Win10操作体验。