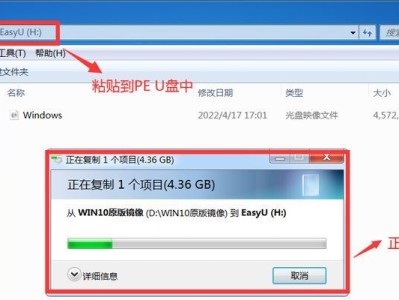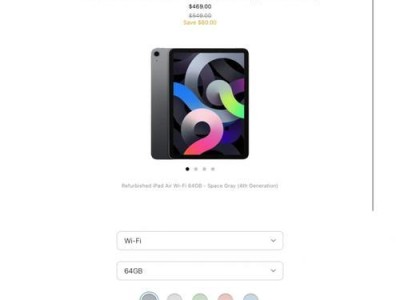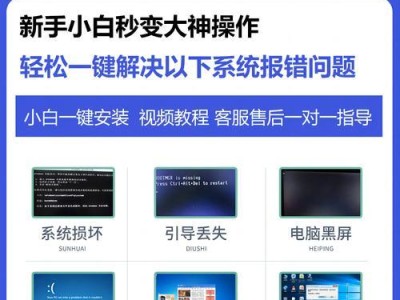随着Windows10操作系统的广泛应用,很多用户希望通过U盘来安装系统,方便快捷。本文将为您详细介绍如何使用U盘来启动并安装Windows10操作系统。无论您是新手还是有一定电脑基础的用户,只需按照下面的步骤一步一步来,就可以轻松搞定。让我们一起开始吧!
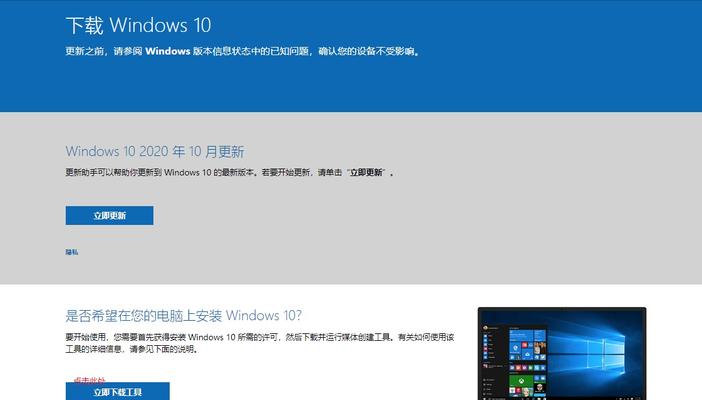
一:准备工作——检查和备份数据
1.检查U盘:确保U盘没有损坏并且拥有足够的存储空间。
2.备份数据:由于安装Windows10系统会格式化硬盘,所以在开始之前,请务必备份重要的数据。

二:下载Windows10系统镜像
3.访问Microsoft官方网站:在浏览器中输入"https://www.microsoft.com",然后点击下载页面上的"Windows10"。
4.选择合适版本:根据自己的需求,选择适合自己的Windows10版本,并点击下载按钮。
三:制作U盘启动盘
5.下载并安装Windows10下载工具:在Microsoft官方网站下载页面,点击"下载工具"按钮,然后运行下载工具并按照提示操作。
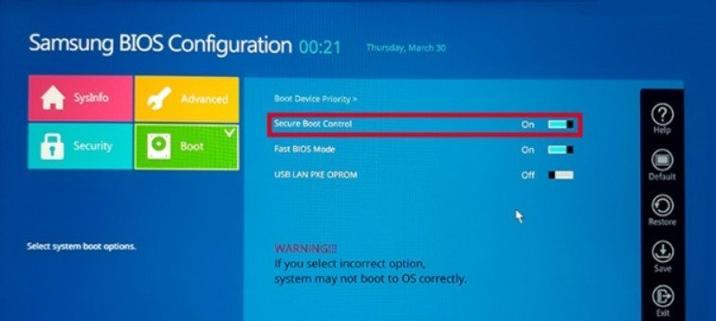
6.启动Windows10下载工具:在下载工具中,选择"创建安装介质(USB闪存驱动器、DVD或ISO文件)以供另一台电脑使用"选项,并点击"下一步"按钮。
7.选择U盘:插入U盘,然后在下载工具中选择"USB闪存驱动器"选项,并点击"下一步"按钮。
8.选择U盘:在列表中选择要用作启动盘的U盘,并点击"下一步"按钮。
9.开始制作:在下载工具中,点击"开始"按钮,等待制作过程完成。
四:设置电脑启动顺序
10.进入BIOS设置:重启电脑,并根据电脑品牌不同按下对应的按键进入BIOS设置界面(通常是F2、F10、Delete等键)。
11.找到启动选项:在BIOS设置界面中,找到启动选项,并进入启动顺序设置。
五:使用U盘启动电脑
12.保存设置:在启动顺序设置界面,将U盘设为第一启动项,并保存设置。
13.插入U盘:将制作好的U盘启动盘插入电脑,并重启电脑。
14.进入Win10安装界面:电脑重启后,按照屏幕提示按任意键进入Win10安装界面。
六:安装Windows10系统
15.按照向导操作:在Win10安装界面,根据屏幕提示进行系统安装,包括选择语言、安装位置、许可条款等。耐心等待系统安装完成。
通过本文的详细教程,您可以轻松使用U盘启动并安装Windows10系统。准备工作和U盘制作、设置电脑启动顺序、安装系统的步骤都在本文中有详细说明,只要按照步骤操作,即可顺利完成。祝您安装成功!