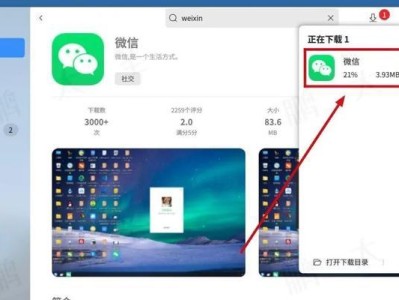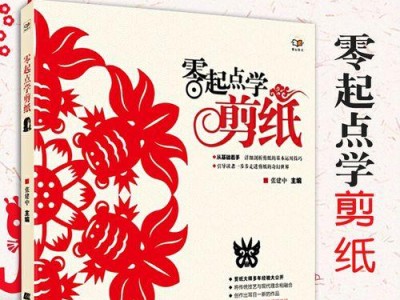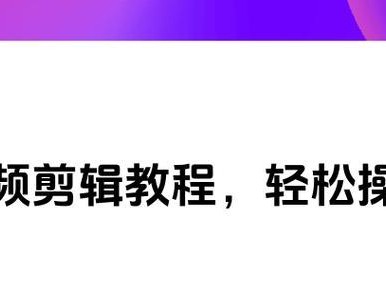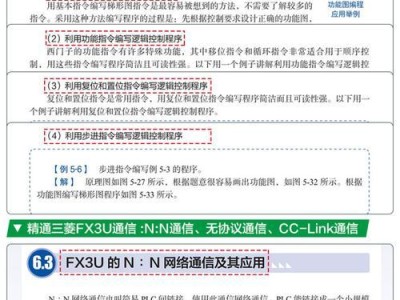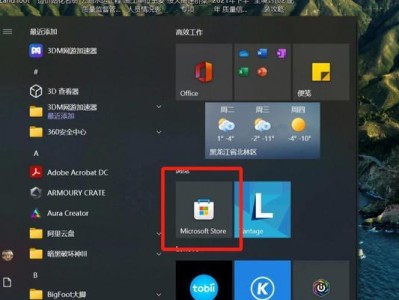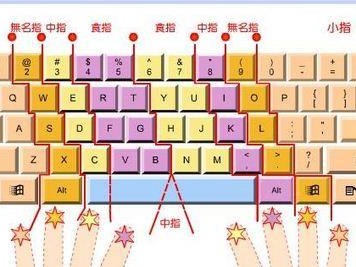在电脑安装或修复系统时,常常需要借助U盘来启动PE系统。然而,有时我们可能会遇到U盘无法正常工作的情况,或者根本找不到可用的U盘。本文将介绍一种可以绕过U盘直接进入PE系统的方法,帮助大家轻松解决安装系统的问题。
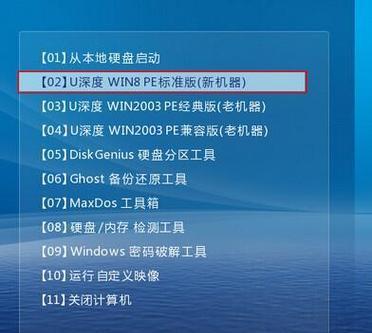
准备工作——获取可用的PE系统文件
在开始之前,我们首先需要获取一个可用的PE系统文件。可以通过下载官方推荐的PE系统镜像文件,或者制作一个自定义的PE系统文件。
创建PE启动盘——制作可启动的光盘或者硬盘分区
为了能够进入PE系统,我们需要创建一个可启动的介质。可以选择将PE系统文件刻录到光盘上,或者在硬盘上创建一个可启动的分区。

设置电脑启动项——修改BIOS设置
在进入PE系统之前,我们需要将电脑的启动项设置为光盘或者硬盘分区。这可以通过进入电脑的BIOS设置界面来完成。
重启电脑——使设置生效
在修改了BIOS设置后,我们需要重新启动电脑,使新的设置生效。此时,电脑将会从我们之前创建的PE启动盘中启动。
进入PE系统——安装或修复系统
当电脑重新启动后,将会自动进入我们之前创建的PE系统。在PE系统中,我们可以进行系统的安装、修复、病毒查杀等操作。
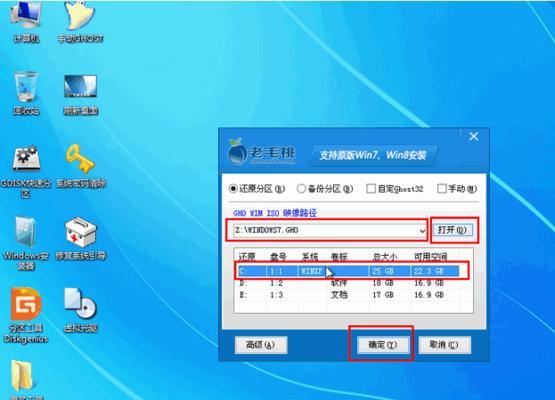
选择安装方式——根据需求选择合适的安装方式
在进入PE系统后,我们需要根据自己的需求选择合适的安装方式。可以选择全新安装系统、还原系统备份、修复已有系统等等。
进行系统安装——按照指引完成系统安装
如果我们选择了全新安装系统的方式,在进入PE系统后,会有相应的安装向导指引我们完成安装过程。按照指引逐步操作即可。
修复已有系统——使用PE工具修复系统问题
如果我们选择了修复已有系统的方式,在进入PE系统后,可以使用各种PE工具进行系统问题的修复。如重建启动项、修复系统文件等。
病毒查杀——利用PE工具检测和清除病毒
在PE系统中,我们还可以使用病毒查杀工具进行全盘扫描,检测和清除电脑中的病毒。
数据备份——在安装或修复系统前进行数据备份
在进行系统安装或修复之前,我们应当及时备份重要的数据。在PE系统中,我们可以通过文件管理工具将重要文件复制到外部存储设备中。
系统恢复——还原系统备份文件
如果我们之前有创建系统备份文件,可以在进入PE系统后进行还原操作,将系统恢复到备份时的状态。
设置网络连接——使用PE系统进行网络连接
在PE系统中,我们可以设置网络连接,以便下载和安装系统更新、驱动程序等必要的软件。
安装驱动程序——根据需要安装硬件驱动程序
在安装完系统后,我们需要根据需要安装相应的硬件驱动程序。在PE系统中,可以利用驱动程序安装工具完成这一步骤。
更新系统补丁——保持系统安全性
在完成系统安装后,我们应当及时更新系统补丁,以提高系统的安全性。在PE系统中,可以通过WindowsUpdate或者手动下载更新文件进行操作。
——轻松进入PE系统并无需U盘装系统
通过本文介绍的方法,大家可以轻松地绕过U盘直接进入PE系统,并进行系统的安装、修复、病毒查杀等操作。这种方法不仅省去了U盘的麻烦,还能更方便地解决安装系统的问题。希望本文对大家有所帮助!