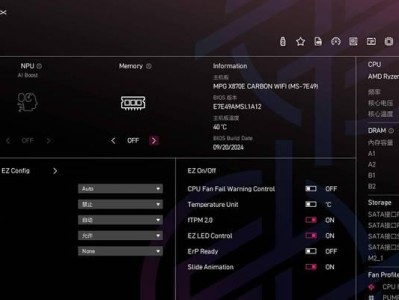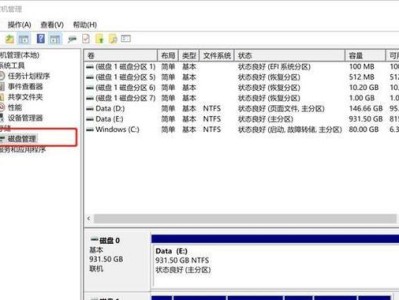现如今,苹果电脑在用户中越来越受欢迎,但有时候我们可能需要使用到Windows操作系统。本文将向大家介绍如何利用苹果系统USB来安装Windows7操作系统,让你在苹果电脑上轻松体验Windows系统的强大功能。
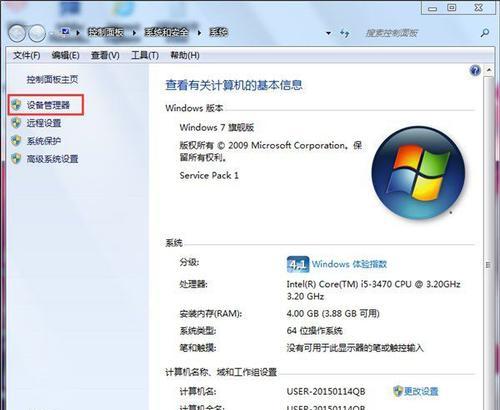
一、检查电脑硬件兼容性
二、下载并准备所需软件和文件
三、制作可引导的Win7安装USB
四、重启电脑并进入BootCampAssistant
五、分区和格式化硬盘
六、选择引导启动磁盘
七、安装Windows7系统
八、选择语言、时间和货币格式
九、选择安装类型和目标磁盘
十、等待系统文件拷贝完成
十一、自动重启和安装设置
十二、输入Windows7产品密钥
十三、选择使用推荐设置或自定义设置
十四、等待系统安装完成
十五、安装完成,开始使用Windows7系统
如今,苹果电脑越来越受欢迎,但有时候我们可能需要使用到Windows操作系统。本文将向大家介绍如何利用苹果系统USB来安装Windows7操作系统,让你在苹果电脑上轻松体验Windows系统的强大功能。
一、检查电脑硬件兼容性
在安装Windows7系统之前,我们首先要确认苹果电脑的硬件是否兼容,以确保安装过程顺利进行。确认电脑型号和系统要求,确保硬盘剩余空间足够,并备份重要文件以防丢失。
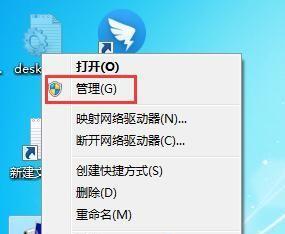
二、下载并准备所需软件和文件
在安装Windows7系统之前,我们需要下载一些必要的软件和文件。下载并安装最新版本的BootCamp软件,以便后续操作。同时,还需要准备好Windows7系统镜像文件,可以从官方渠道或合法的第三方网站下载。
三、制作可引导的Win7安装USB
为了安装Windows7系统,我们需要将系统镜像文件制作成可引导的USB设备。连接一个至少容量为8GB的USB闪存驱动器到苹果电脑上,打开BootCamp助理,并选择“创建一个Windows安装盘”的选项,然后按照提示进行操作。
四、重启电脑并进入BootCampAssistant
制作完成后,重启电脑并按住“Option”键,进入启动选项界面。选择“EFIBoot”选项,然后按下回车键进入BootCamp助理。
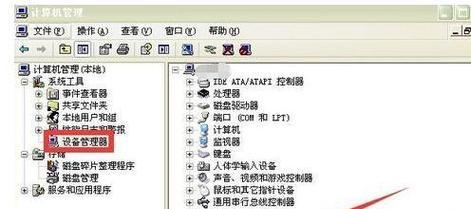
五、分区和格式化硬盘
在BootCamp助理界面上,选择“继续”并在下一个界面上选择“分区”选项。按照提示进行硬盘分区和格式化操作,将一部分硬盘空间分配给Windows系统。
六、选择引导启动磁盘
分区完成后,BootCamp助理将自动重新启动电脑。此时,在启动选项界面上选择“Windows”选项,并按下回车键启动Windows7安装过程。
七、安装Windows7系统
在Windows7安装界面上,选择安装语言和区域设置,并点击“下一步”按钮。接着,点击“安装”按钮开始安装过程。
八、选择语言、时间和货币格式
在Windows7安装向导中,选择所需的语言、时间和货币格式,然后点击“下一步”。
九、选择安装类型和目标磁盘
在Windows7安装向导中,选择“自定义(高级)”选项,然后选择目标硬盘进行安装。点击“新建”按钮创建一个新的分区,并选择该分区作为安装位置。
十、等待系统文件拷贝完成
安装过程中,Windows7将会拷贝系统文件到硬盘中。这个过程需要一些时间,请耐心等待。
十一、自动重启和安装设置
系统文件拷贝完成后,电脑将会自动重启。在重启过程中,根据提示完成一些基本的安装设置,例如输入电脑名称和密码等。
十二、输入Windows7产品密钥
在Windows7安装向导中,输入你的Windows7产品密钥,并点击“下一步”按钮。
十三、选择使用推荐设置或自定义设置
在Windows7安装向导中,选择是否使用推荐的安装设置或者自定义设置。根据个人需求进行选择,并点击“下一步”。
十四、等待系统安装完成
在安装设置完成后,Windows7将会开始最后的安装过程。这个过程需要一些时间,请耐心等待。
十五、安装完成,开始使用Windows7系统
安装过程完成后,系统将会自动重启并进入Windows7操作系统。接下来,你可以根据个人需求进行一些基本的设置和配置,并开始使用Windows7系统。
通过以上简明易懂的操作步骤,你可以轻松利用苹果系统USB安装Windows7系统。这样,你就可以在苹果电脑上体验到Windows系统的强大功能了。记得按照步骤进行操作,并确保备份重要文件,以免数据丢失。祝你成功安装并愉快使用Windows7系统!