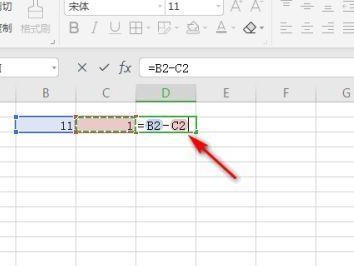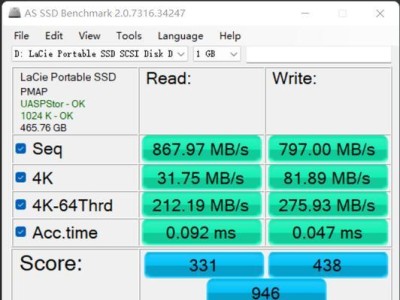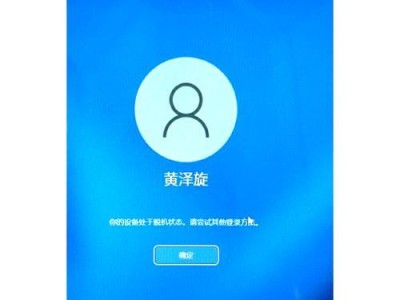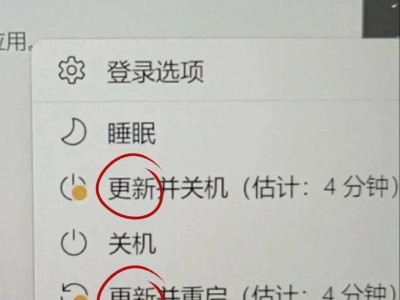随着Mac在个人电脑领域的普及,越来越多的用户需要在Mac上安装Windows10以满足不同的需求。传统上,我们通常使用U盘来进行Windows系统的安装,但在使用Mac时,我们可以采用一种更为便捷和高效的方法。本文将详细介绍如何在Mac上安装Windows10,摆脱U盘的烦恼。
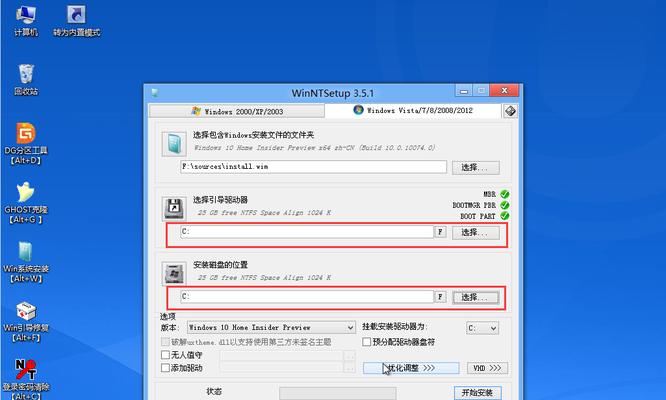
1.准备所需工具
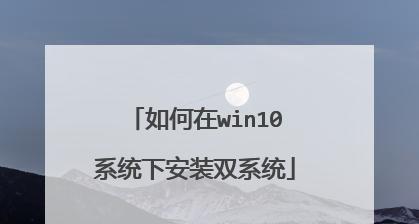
在开始之前,我们需要准备以下工具:一台Mac电脑、稳定的网络连接、一个可用的Windows10镜像文件以及一款名为BootCamp的软件。
2.检查Mac的硬件要求
在安装Windows10之前,我们需要确保Mac满足最低硬件要求,例如至少8GB内存、100GB的可用磁盘空间等。

3.下载合适的Windows10镜像文件
在安装Windows10之前,我们需要下载与自己电脑兼容的Windows10镜像文件。这可以从微软官方网站或其他可靠的来源进行下载。
4.打开BootCamp助理
在Mac电脑上,我们可以通过点击“应用程序”文件夹中的“实用工具”来找到“BootCamp助理”。双击打开它。
5.创建Windows分区
在BootCamp助理中,我们可以选择“创建或删除Windows分区”,然后指定所需的分区大小。
6.安装Windows10
完成分区后,我们可以选择“开始安装”按钮,并按照屏幕上的指示进行安装。Mac将自动重新启动并进入Windows10安装程序。
7.设置Windows10
在安装过程中,我们将需要设置一些基本选项,如选择语言、时区和键盘布局等。
8.安装Mac驱动程序
在成功安装完Windows10后,我们需要安装Mac所需的驱动程序,以确保硬件能够正常工作。
9.设置默认启动选项
如果希望Mac默认启动时进入Windows10系统,我们可以在“系统偏好设置”中的“启动磁盘”选项中进行设置。
10.更新Windows10
在成功安装完Windows10后,我们应该及时更新操作系统,以获取最新的安全性和功能修复。
11.备份重要数据
在安装过程中,我们建议提前备份重要的数据,以防数据丢失或不可预料的情况发生。
12.解决常见问题
在安装过程中,可能会遇到一些常见问题,如分区失败、驱动程序兼容性等。我们可以通过搜索解决方案或咨询技术支持来解决这些问题。
13.双系统切换
安装完成后,我们可以在Mac和Windows10之间进行切换,享受两个不同操作系统带来的便利和功能。
14.管理双系统
在双系统使用过程中,我们需要了解一些管理技巧,如如何更新两个操作系统、如何优化性能等。
15.快捷键和技巧
我们可以学习一些在Mac上安装Windows10后的快捷键和技巧,以提高工作效率和体验。
通过本文的指导,我们了解了如何在Mac上安装Windows10而不使用U盘。这种方法简便、高效,并且可以满足个人对不同操作系统的需求。希望本文对您安装Windows10提供了帮助,让您在Mac上轻松享受Windows系统的强大功能。