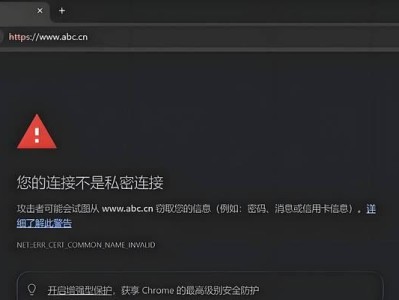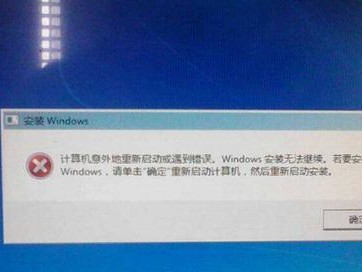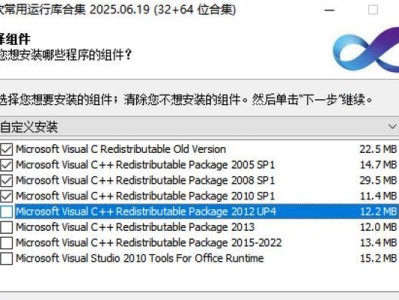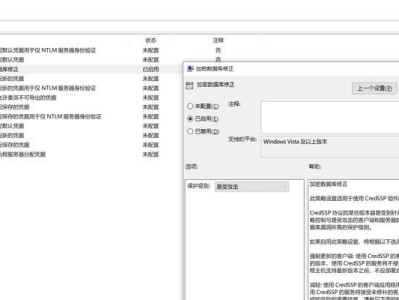在使用Mac电脑的过程中,有时候会遇到系统崩溃或者需要清除所有数据重新安装系统的情况。这时候,我们可以利用U盘来制作一个可启动的系统安装盘,方便进行系统重装。本文将详细介绍以Mac制作U盘重装系统的步骤和注意事项,帮助大家快速解决系统问题。
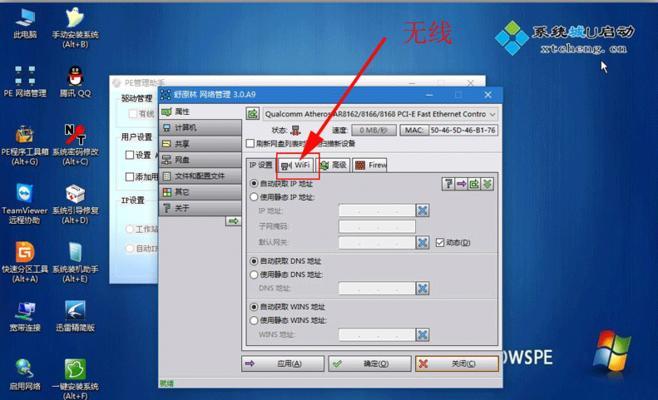
准备工作
1.购买一只空白的U盘
在开始制作之前,首先要准备一只空白的U盘,容量最好大于8GB,以便能够存储完整的系统安装文件。

下载系统安装文件
1.打开AppStore
点击Dock上的AppStore图标打开应用商店。
2.搜索并下载系统安装文件

在应用商店的搜索栏中输入需要下载的系统版本名称(如"macOSMojave"),然后点击下载按钮开始下载系统安装文件。
格式化U盘
1.连接U盘到Mac电脑
将购买好的U盘插入Mac电脑的USB接口。
2.打开"磁盘工具"应用程序
点击"Finder"图标进入Finder,然后在左上角的"应用程序"文件夹中找到并打开"实用工具"文件夹,点击里面的"磁盘工具"应用程序。
3.选择U盘并进行格式化
在磁盘工具中,从左侧导航栏选择你的U盘。然后点击顶部工具栏中的"抹掉"按钮,选择所需的格式(如"MacOSExtended(Journaled)"),并为U盘取一个名称。
使用终端创建可引导的U盘
1.打开终端应用程序
点击"Finder"图标进入Finder,然后在左上角的"应用程序"文件夹中找到并打开"实用工具"文件夹,点击里面的"终端"应用程序。
2.输入指令
在终端窗口中,输入以下指令:sudo/Applications/Install\macOS\Mojave.app/Contents/Resources/createinstallmedia--volume/Volumes/你的U盘名称
安装系统
1.重启Mac电脑
在制作完成可引导U盘后,关闭所有应用程序并重启你的Mac电脑。
2.进入启动管理器
按住Option(或Alt)键不放,然后按下电源按钮打开电脑,直到出现启动管理器界面。
3.选择U盘启动
使用键盘的方向键选择你的U盘,然后按下回车键,进入系统安装界面。
通过以上的步骤,你已经成功使用Mac制作了一个可启动的U盘重装系统。这个教程简明易懂,适用于大多数Mac电脑用户。希望本文能帮助到需要重装系统的朋友们,解决他们在使用Mac过程中的问题。