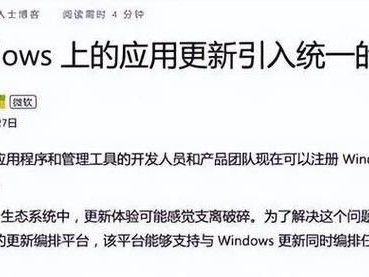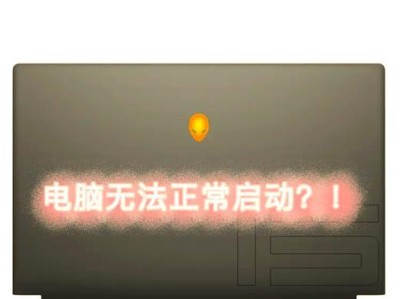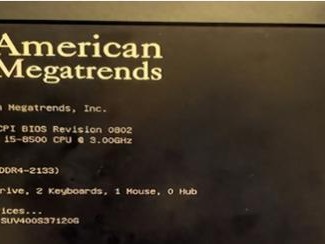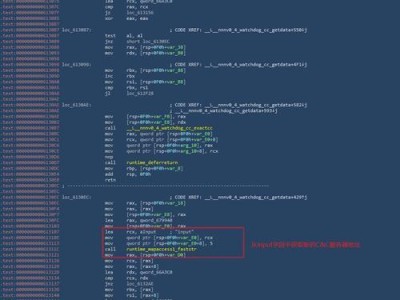华硕VM510是一款性能稳定、品质可靠的电脑,但在使用前需要安装操作系统。本文将为您详细介绍在华硕VM510上盘装Win7系统的步骤,帮助您轻松完成安装,让您的电脑快速投入使用。

1.准备工作
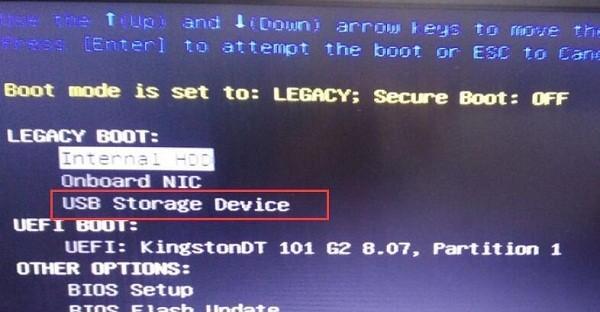
为了顺利进行盘装Win7系统,您需要准备好一台华硕VM510电脑、一张原版Win7安装光盘、一个可引导的U盘或一个外接光驱以及一根数据线。
2.设置启动顺序
在开始盘装系统之前,我们需要先设置华硕VM510的启动顺序,将光驱或U盘设置为第一启动项,确保能够引导安装光盘或U盘。
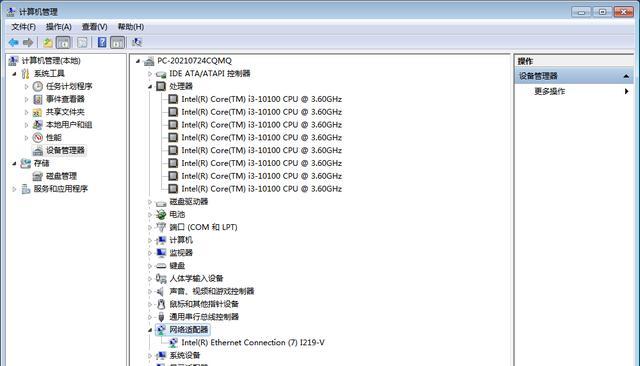
3.插入Win7安装光盘
将原版Win7安装光盘插入外接光驱或内置光驱,并连接好数据线,确保光驱正常工作。
4.重启电脑
点击“开始菜单”,选择“重新启动”,待华硕VM510重新启动后,按照屏幕提示进入BIOS设置界面。
5.进入BIOS设置界面
在BIOS设置界面中,找到“Boot”或“启动”选项,进入后将光驱或U盘调整为第一启动项,并保存设置。
6.开始安装系统
重启华硕VM510电脑后,它将自动引导光盘或U盘上的Win7安装程序,按照提示进行安装。
7.选择语言和时区
在安装过程中,您需要选择适合您的语言和时区,点击相应选项后继续安装。
8.授权协议
阅读并接受微软的软件许可协议,点击“同意”后继续安装。
9.选择安装类型
在安装类型选择界面,我们可以选择标准安装或自定义安装。如果您是首次安装Win7系统,建议选择标准安装。
10.硬盘分区
选择硬盘分区,并指定系统安装的目标分区。如果您对硬盘分区不太了解,建议选择默认分区即可。
11.开始安装
点击“开始”按钮后,系统将开始自动安装Win7系统到指定的硬盘分区中。
12.系统配置
安装完成后,系统将自动进行一些初始化设置和配置,请耐心等待。
13.用户账户
在安装过程中,您需要创建一个用户账户,输入您的用户名和密码,并选择是否设置密码提示。
14.安装驱动程序
Win7系统安装完成后,我们需要安装相应的驱动程序,以确保系统正常运行。您可以从华硕官方网站下载并安装相应驱动。
15.完成安装
安装驱动程序后,重启您的华硕VM510电脑,至此,您已成功完成盘装Win7系统的操作。现在,您可以享受华硕VM510带来的高效稳定的电脑体验了。
通过本文的指导,您已经学会了如何在华硕VM510上盘装Win7系统。按照我们提供的步骤和注意事项,相信您能够轻松完成安装,让您的电脑焕发新生。祝愿您使用愉快!