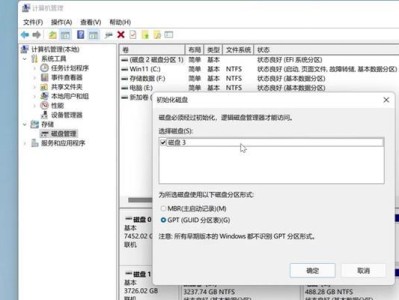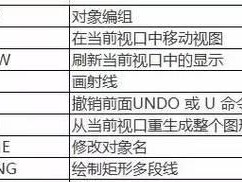重新安装操作系统是解决电脑问题的一种有效方法,特别是在系统出现崩溃、卡顿或病毒感染等情况下。本文将为大家介绍如何在联想笔记本电脑上重新安装系统,让您的电脑焕然一新。
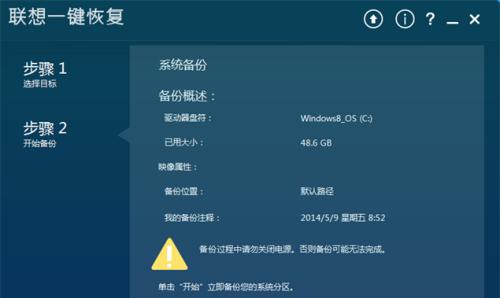
一、备份重要数据
二、准备系统安装盘或启动U盘
三、设置BIOS启动顺序
四、选择启动方式并开始安装
五、选择语言和区域设置
六、接受许可协议并选择安装类型
七、选择安装位置或新建分区
八、格式化磁盘并开始安装
九、等待安装过程完成
十、配置基本设置和个人账户
十一、自动安装驱动程序
十二、更新系统和安装常用软件
十三、恢复个人数据和设置
十四、安装必要的防护软件和驱动程序
十五、重启电脑并进行优化设置
1.备份重要数据:在重新安装系统之前,务必备份您的重要文件和数据,如照片、文档、音乐等。这样可以防止数据丢失或被覆盖。
2.准备系统安装盘或启动U盘:根据您的操作系统版本选择合适的安装介质,可以是光盘或者U盘。确保安装盘或启动U盘能够正常工作。

3.设置BIOS启动顺序:重启电脑并进入BIOS设置界面,找到“Boot”或“启动”选项,将安装盘或启动U盘设置为第一启动选项,保存设置后退出BIOS。
4.选择启动方式并开始安装:重新启动电脑,并按照提示选择从安装盘或启动U盘启动。稍等片刻,系统安装界面将出现在屏幕上。
5.选择语言和区域设置:根据个人需要选择合适的语言和区域设置,然后点击“下一步”。
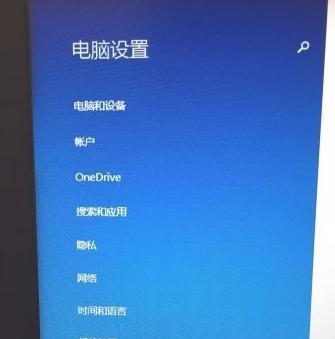
6.接受许可协议并选择安装类型:阅读并接受许可协议后,选择适当的安装类型,通常推荐选择“自定义”以进行更灵活的安装。
7.选择安装位置或新建分区:选择将系统安装在哪个硬盘分区上,或者根据需要新建分区。确保选择的分区有足够的空间进行系统安装。
8.格式化磁盘并开始安装:对选择的分区进行格式化,以清除旧系统和数据。然后点击“下一步”开始系统的安装过程。
9.等待安装过程完成:系统安装过程会自动进行,可能需要一些时间,请耐心等待直到完成。
10.配置基本设置和个人账户:在系统安装完成后,根据引导进行基本设置,如选择时区、输入个人账户等信息。
11.自动安装驱动程序:系统安装完成后,部分笔记本电脑会自动安装相关驱动程序,以确保硬件的正常工作。
12.更新系统和安装常用软件:完成驱动程序的安装后,及时更新操作系统并安装常用软件,以提高系统的稳定性和功能。
13.恢复个人数据和设置:通过之前备份的数据,将个人文件和设置恢复到新系统中,确保不丢失重要数据。
14.安装必要的防护软件和驱动程序:重新安装系统后,确保及时安装防病毒软件、防火墙和其他必要的驱动程序,以保护您的电脑安全。
15.重启电脑并进行优化设置:最后一步是重启电脑,并进行一些优化设置,如清理无用程序、优化启动项等,以提高电脑的性能和响应速度。
重新安装系统可以解决许多电脑问题,而在联想笔记本电脑上重新安装系统也并不复杂。通过备份数据、准备安装介质、设置BIOS启动顺序,按照安装界面的提示进行操作,最后再进行一些必要的配置和优化,您就可以轻松搞定系统重装,让您的联想笔记本电脑恢复如新。