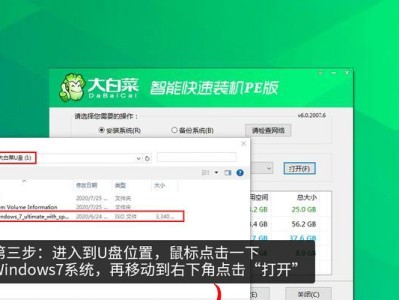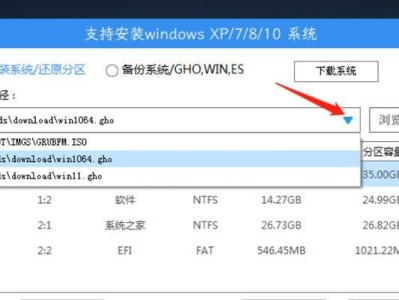在电脑使用过程中,我们经常需要对硬盘进行分区管理以满足不同的需求。而DiskGenius作为一款强大的分区工具,具备简单易用、功能丰富的特点,成为了众多用户的首选。本文将详细介绍如何使用DiskGenius进行分区,帮助读者快速上手。
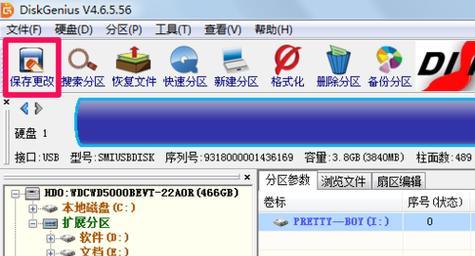
1.下载与安装DiskGenius

在DiskGenius官方网站(www.diskgenius.cn)上下载并安装最新版本的软件。
2.打开DiskGenius界面
打开软件后,你会看到DiskGenius的主界面,包括各种功能选项和硬盘列表。
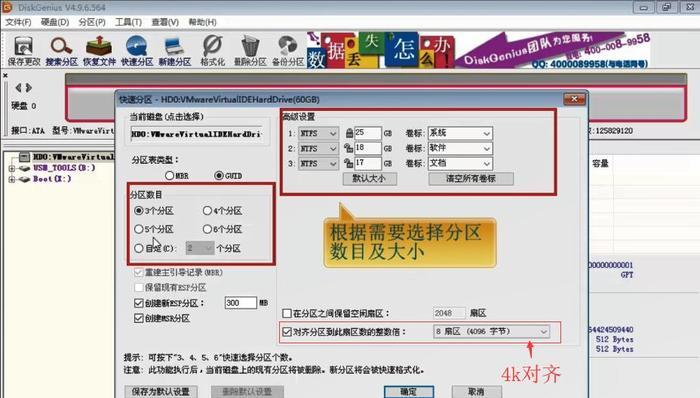
3.硬盘检测与识别
DiskGenius会自动检测并列出所有连接到计算机的硬盘,你可以在界面上看到硬盘的基本信息。
4.创建新分区
选择需要进行分区的硬盘,在菜单栏中点击“分区”选项,然后选择“创建新分区”,根据需要设置分区大小和文件系统类型。
5.调整分区大小
如果你需要调整已有分区的大小,选择相应的硬盘,在菜单栏中点击“分区”选项,然后选择“调整分区大小”,按照提示进行操作。
6.删除分区
如果你想删除某个分区,选择相应的硬盘,在菜单栏中点击“分区”选项,然后选择“删除分区”,确认后即可删除。
7.格式化分区
选择需要格式化的分区,在菜单栏中点击“格式化”选项,选择文件系统类型和其他设置,然后点击“开始”按钮进行格式化。
8.恢复丢失的分区
如果你的硬盘上有误删除或丢失的分区,可以选择“恢复分区”选项,并按照提示进行操作以找回丢失的数据。
9.备份与恢复分区表
DiskGenius还提供了备份和恢复分区表的功能,你可以在菜单栏中找到相关选项,并按照提示进行操作。
10.设置活动分区
活动分区是启动电脑时首先被加载的分区,选择需要设置为活动分区的分区,在菜单栏中选择“设为活动分区”选项即可。
11.修复引导问题
如果你的计算机无法正常启动,可能是由于引导问题导致的。DiskGenius提供了修复引导的功能,你可以在菜单栏中找到相关选项。
12.克隆分区
如果你想将一个分区的数据克隆到另一个硬盘上,选择源分区和目标硬盘,在菜单栏中选择“分区”选项,然后选择“分区克隆”。
13.设置分区标签
你可以给每个分区设置一个标签以方便识别,选择相应的分区,在菜单栏中选择“分区”选项,然后选择“设置标签”。
14.设置分区属性
DiskGenius允许你对分区进行进一步的属性设置,包括隐藏分区、只读分区等。在菜单栏中选择“分区”选项,然后选择“属性”。
15.保存与应用操作
在进行任何分区操作后,记得点击界面上的“保存所有操作”按钮,然后再点击“应用所有操作”按钮,使分区操作生效。
通过本文的介绍,相信读者已经对如何使用DiskGenius进行硬盘分区有了一定的了解。DiskGenius作为一款强大且易用的分区工具,能够帮助用户轻松管理硬盘空间。希望本文对读者有所帮助,并能让你更加高效地进行硬盘分区管理。