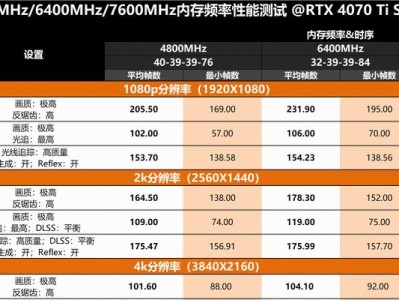在日常使用电脑时,我们经常遇到需要重新安装系统、修复系统等情况。而使用量产U盘进行系统启动,可以方便快捷地完成这些任务。本文将详细介绍如何制作量产U盘,并教你如何使用它来启动电脑。
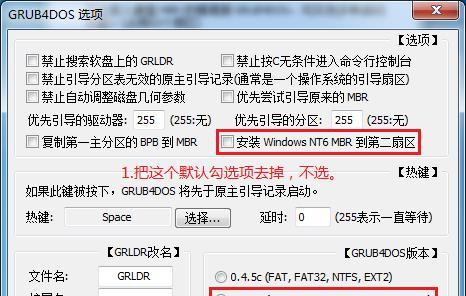
1.如何选择合适的U盘?
选择一个适合的U盘非常重要,因为容量、速度等因素会影响到制作和使用效果。关键是要选择容量大于4GB的U盘,并且读写速度较快的产品。

2.下载并安装量产工具软件
量产工具软件可以将U盘进行分区和格式化,为接下来的操作做准备。可以在网上搜索并下载一个可信赖的量产工具软件,安装到电脑上。
3.运行量产工具软件

双击打开已经安装好的量产工具软件,在主界面选择要量产的U盘,并点击开始按钮,开始执行分区和格式化操作。
4.设置U盘启动选项
在分区和格式化完成后,选择设置U盘的启动选项,这样U盘就能够被电脑识别并进行系统启动。
5.下载系统镜像文件
根据自己需要,下载合适的系统镜像文件,并将其保存到电脑的硬盘上。
6.使用量产U盘写入系统镜像
运行量产工具软件,选择写入系统镜像的选项,并选择之前下载好的系统镜像文件。开始执行写入操作。
7.等待系统镜像写入完成
系统镜像写入需要一段时间,取决于系统镜像文件的大小和U盘的读写速度。请耐心等待写入完成。
8.设置电脑启动顺序
将量产U盘插入需要启动的电脑上,进入BIOS设置界面,将U盘设为第一启动项,保存设置并重启电脑。
9.重启电脑并进入量产U盘
重启电脑后,在开机界面按下对应的快捷键(通常是F2、F12或Del键)进入启动选项界面,选择U盘启动,进入量产U盘系统。
10.安装或修复系统
在量产U盘系统中,可以选择安装新系统或修复原有系统。根据需要进行相应操作。
11.完成系统安装或修复
根据具体操作步骤,完成系统安装或修复过程。期间可能需要输入一些信息和设置一些选项。
12.拔出量产U盘
系统安装或修复完成后,重新启动电脑,并在开机界面按下对应的快捷键进入启动选项界面,将U盘从启动顺序中移除。
13.重启电脑进入新系统
重启电脑后,系统将会自动从硬盘中加载新安装或修复好的系统,进入到新系统的桌面。
14.设置新系统
根据个人需求,设置新系统的相关选项和参数,如语言、时区、网络连接等。
15.使用新系统
新系统已经安装或修复完成,可以开始正常使用电脑了。根据需要安装软件、配置文件等。
通过制作量产U盘并进行系统启动,我们可以快速方便地安装、修复电脑系统。只需几个简单的步骤,就能轻松应对各种系统问题。记住要选择合适的U盘,下载并安装量产工具软件,设置U盘启动选项,下载系统镜像文件,使用量产U盘写入系统镜像,设置电脑启动顺序,重启电脑并进入量产U盘,安装或修复系统,拔出量产U盘,重启电脑进入新系统,设置新系统,最后就可以愉快地使用新系统了。