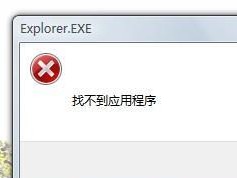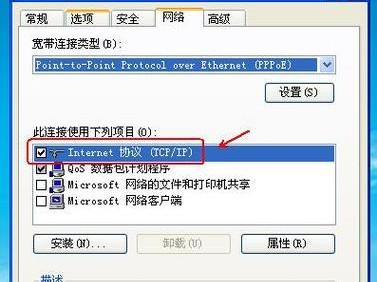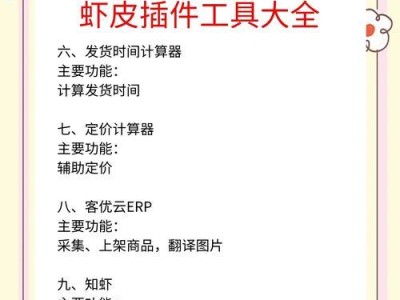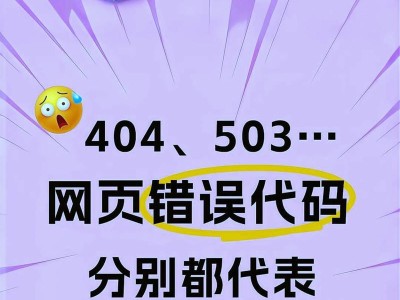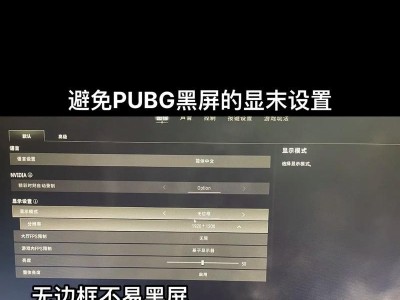在某些情况下,我们可能需要重新安装WindowsXP操作系统,而且经典的XP系统安装光盘已经逐渐被淘汰。然而,通过使用U盘制作XP系统安装盘,我们可以轻松地解决这个问题。本文将详细介绍如何使用U盘制作XP系统安装盘的步骤和注意事项,让大家能够轻松掌握这一技巧。

选择合适的U盘
我们需要选择一款适合制作XP系统安装盘的U盘。关键是确保U盘的容量足够大,一般建议至少为8GB以上。此外,要选择一个速度较快的U盘,以保证制作过程更加高效稳定。
备份重要数据
在制作XP系统安装盘之前,务必备份U盘中的重要数据。由于制作过程会格式化U盘,这将导致U盘上的所有数据丢失。所以,在开始制作之前,务必做好数据备份工作。
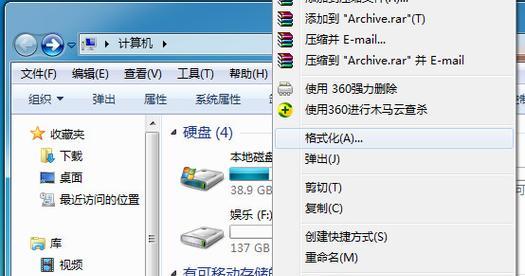
下载XP系统镜像文件
接下来,我们需要下载XP系统的镜像文件。可以通过官方网站或者第三方下载站点获取XP系统的ISO镜像文件。确保所下载的镜像文件是合法的和可靠的。
格式化U盘
在制作XP系统安装盘之前,我们需要先格式化U盘。插入U盘后,打开“我的电脑”,找到对应的U盘,右键点击选择“格式化”。在弹出的窗口中选择“FAT32”文件系统,并将“快速格式化”选项勾选上,然后点击“开始”按钮进行格式化。
制作启动盘
制作XP系统安装盘需要借助第三方工具,比如Rufus、WinToFlash等。下载并安装好选择的工具后,打开工具界面。在界面上找到“选择XP系统镜像文件”的选项,点击浏览按钮选择之前下载好的XP系统镜像文件。
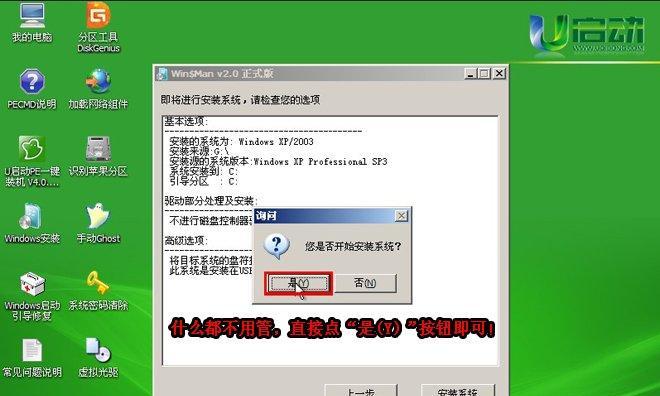
设置U盘启动
在制作启动盘时,我们需要将U盘设置为启动设备。在启动盘制作工具界面上找到“目标设备”或类似选项,选择对应的U盘作为目标设备。确保选择正确,然后点击开始制作。
等待制作过程完成
制作过程可能需要一些时间,这取决于U盘的速度和XP系统镜像文件的大小。在制作过程中,请不要中断电源或关闭电脑,以免造成损坏。
重启电脑
制作完成后,重启电脑,并在启动时按下相应的按键进入BIOS设置界面。在BIOS设置界面中,将U盘设置为第一启动设备,保存设置并退出。
开始安装XP系统
重启后,电脑将自动从U盘启动,并进入XP系统安装界面。按照界面上的提示,选择语言、时区等相关设置,然后点击“安装”按钮开始安装XP系统。
按照向导完成安装
接下来,按照安装向导的提示逐步完成XP系统的安装过程。这包括选择安装位置、输入序列号等。请确保在安装过程中遵循向导的指示。
等待安装完成
安装过程可能需要一些时间,取决于电脑性能和XP系统的版本。在安装过程中,请耐心等待,不要中途进行其他操作。
重新启动电脑
安装完成后,系统会提示重新启动电脑。点击“确定”按钮后,电脑将自动重启。
初始化系统设置
在重启后,电脑将进入XP系统的初始化界面。按照界面上的提示,进行系统设置和个性化选项的配置。
安装驱动程序和软件
完成系统设置后,我们需要安装相应的驱动程序和软件,以确保系统能够正常运行。可以使用驱动精灵等工具来快速安装所需的驱动程序。
系统更新和优化
我们需要对安装好的XP系统进行系统更新和优化。通过WindowsUpdate等工具,及时下载并安装系统补丁和更新。此外,还可以通过清理垃圾文件、优化注册表等方式来提升系统的性能和稳定性。
通过本文的详细教程,我们可以轻松学会使用U盘制作XP系统安装盘。这一技巧将为我们重新安装XP系统提供了便利和效率。在制作过程中,请确保备份重要数据,并按照步骤操作,以确保制作成功。希望本文能够帮助到大家,使XP系统的安装变得更加简单和便捷。