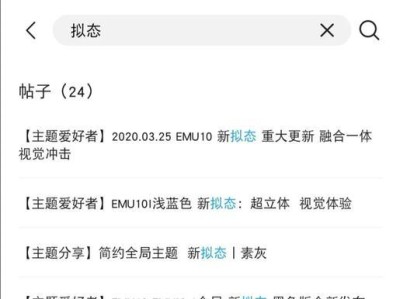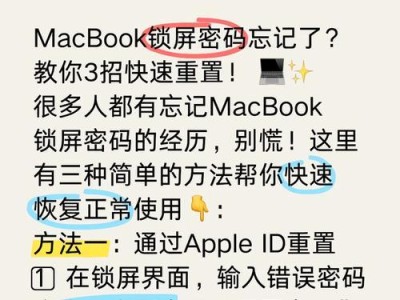Mac电脑是许多人喜爱的电脑品牌之一,它以稳定的性能和良好的用户体验而备受赞誉。然而,随着时间的推移和使用习惯的改变,我们可能会遇到内存不足的情况。了解Mac电脑的内存状况对我们提高使用效率和解决问题非常重要。本文将详细介绍如何查看Mac电脑的内存情况,帮助您轻松掌握自己电脑的内存使用情况。
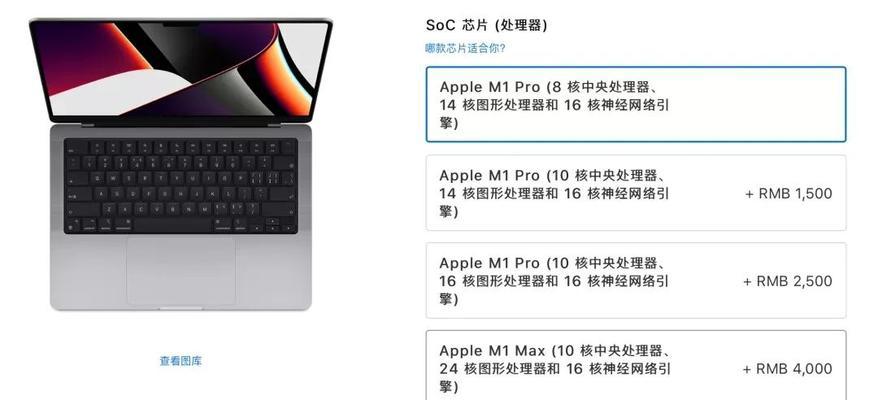
1.打开“应用程序”文件夹
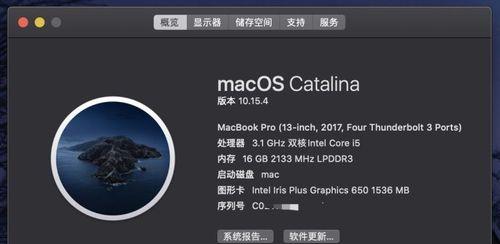
打开“应用程序”文件夹是查看Mac电脑内存的第一步,点击Finder中的“应用程序”选项,或者使用快捷键Command+Shift+A来打开。
2.找到并打开“实用工具”
在“应用程序”文件夹中找到“实用工具”,然后双击打开。您也可以通过点击Finder中的“前往”选项,再选择“实用工具”来打开。
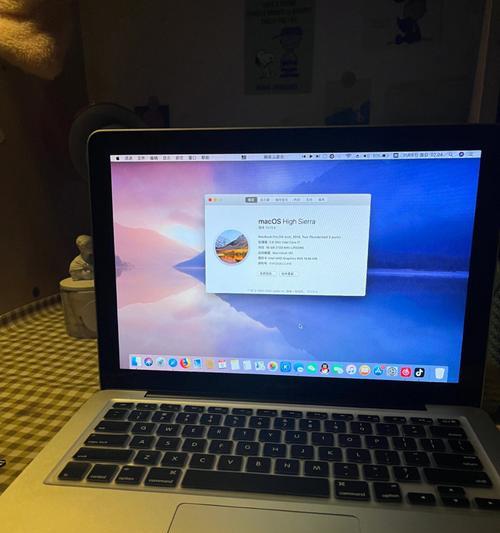
3.找到并打开“活动监视器”
在“实用工具”文件夹中找到“活动监视器”,双击打开该应用程序。活动监视器是Mac电脑内存查看和管理的重要工具。
4.点击“窗口”菜单并选择“显示所有进程”
在活动监视器的菜单栏中,点击“窗口”选项,在下拉菜单中选择“显示所有进程”。这样可以显示所有正在运行的进程和它们的内存使用情况。
5.切换到“内存”选项卡
在活动监视器的界面上,您会看到多个选项卡,如“CPU”、“内存”、“能源”等。点击“内存”选项卡,以查看与内存相关的详细信息。
6.查看可用内存和已使用内存
在“内存”选项卡下,您可以看到总内存、已使用内存和可用内存等信息。这些信息可以帮助您了解Mac电脑当前的内存状况。
7.查看内存压力图
在“内存”选项卡下方,您会看到一个名为“内存压力”的图表。这个图表可以帮助您判断Mac电脑的内存是否过度使用,并提供相关的解决方案。
8.排序进程按内存使用量
在活动监视器的界面上,您可以点击“内存”列标题,对进程按照内存使用量进行排序。这样可以快速找到占用内存较多的进程。
9.检查内存使用情况
在活动监视器的界面上,您可以逐个检查每个进程的内存使用情况。了解哪些进程占用了大量的内存,可以帮助您找到解决内存不足问题的线索。
10.关闭不必要的进程
如果您发现某个进程占用了过多的内存而并非必要,您可以通过右击该进程并选择“强制退出”来关闭它,以释放内存空间。
11.了解应用程序的内存使用情况
在活动监视器的界面上,您可以点击“应用程序”选项卡,以查看各个应用程序的内存使用情况。这有助于您更全面地了解各个应用程序对Mac电脑内存的消耗。
12.重启Mac电脑以释放内存
当您的Mac电脑长时间运行后,可能会出现内存不足的情况。在活动监视器的界面上,点击“重启”按钮来重启电脑,以释放被占用的内存。
13.清理Mac电脑上不必要的文件和应用程序
除了查看内存使用情况外,定期清理Mac电脑上的不必要文件和应用程序也是释放内存的有效方法。删除不需要的文件和卸载不常用的应用程序可以为您的电脑腾出更多内存空间。
14.使用更高内存容量的RAM条
如果您发现经常遇到内存不足的情况,考虑升级您Mac电脑的RAM条。选择更高内存容量的RAM条可以提供更大的内存空间,以提升您的电脑性能。
15.通过了解内存状况提升Mac电脑使用效率
通过查看和了解Mac电脑的内存使用情况,您可以及时采取措施来解决内存不足的问题。这有助于提升Mac电脑的使用效率,使您能够更好地享受到高效的工作和娱乐体验。
通过活动监视器等工具,我们可以轻松查看Mac电脑的内存使用情况。了解内存状况有助于我们解决内存不足问题,提升电脑使用效率。除了查看内存使用情况外,定期清理文件和应用程序,升级RAM条等措施也是保持Mac电脑良好运行的重要步骤。通过这些方法,我们可以更好地管理和优化Mac电脑的内存,提升使用体验。