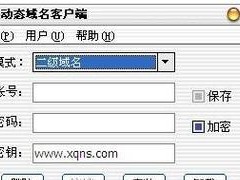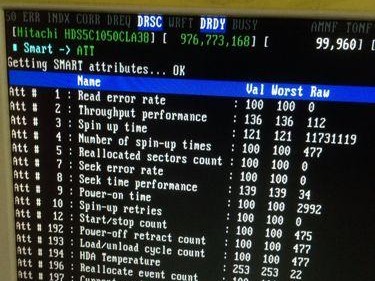Win10注册表编辑器是Windows操作系统中重要的管理工具之一,通过修改注册表,我们可以对系统进行深度定制和优化。本文将详细介绍Win10注册表编辑器的打开方式,帮助读者更好地利用它来修改系统设置。
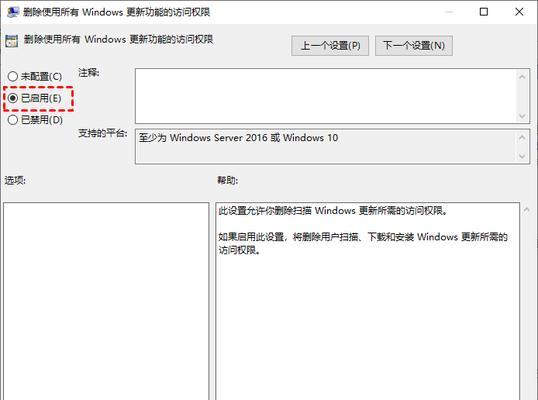
1.使用快捷键打开Win10注册表编辑器
使用组合键Win+R打开运行窗口,输入regedit并按下回车键即可快速打开Win10注册表编辑器。

2.通过开始菜单找到Win10注册表编辑器
点击开始菜单,在搜索框中输入“注册表编辑器”,点击搜索结果中的“注册表编辑器”即可打开。
3.通过控制面板打开Win10注册表编辑器
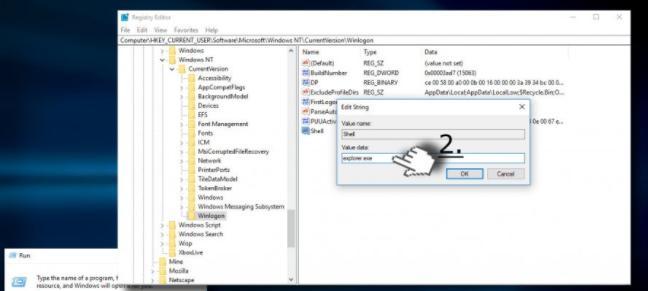
依次点击“开始”按钮,选择“设置”,然后选择“系统”,找到并点击“应用”,在左侧导航栏选择“默认应用”,在右侧找到“应用程序访问权限”选项,点击“更改默认值”按钮,然后在弹出窗口中选择“控制面板”并点击确定,最后在控制面板中找到并点击“注册表编辑器”即可打开。
4.通过文件资源管理器打开Win10注册表编辑器
在文件资源管理器的地址栏中输入“regedit”并按下回车键即可直接打开Win10注册表编辑器。
5.通过命令提示符打开Win10注册表编辑器
打开命令提示符,输入“regedit”并按下回车键即可快速打开Win10注册表编辑器。
6.通过电脑右键菜单打开Win10注册表编辑器
在桌面或者文件资源管理器中,选择一个文件或者文件夹,点击右键,在弹出的菜单中找到并点击“编辑”,然后在下拉菜单中选择“注册表编辑器”即可打开。
7.通过任务管理器打开Win10注册表编辑器
使用组合键Ctrl+Shift+Esc打开任务管理器,在任务管理器的菜单栏中选择“文件”,然后点击“运行新任务”,在弹出的窗口中输入“regedit”并点击确定即可打开Win10注册表编辑器。
8.通过桌面图标打开Win10注册表编辑器
在桌面上创建一个新的快捷方式,将目标设置为“regedit.exe”,然后双击该快捷方式即可打开Win10注册表编辑器。
9.通过系统搜索功能打开Win10注册表编辑器
点击任务栏上的搜索框,输入“注册表编辑器”,点击搜索结果中的“注册表编辑器”即可打开。
10.通过Cortana语音助手打开Win10注册表编辑器
点击任务栏上的Cortana语音助手图标,然后说出“打开注册表编辑器”即可打开Win10注册表编辑器。
11.通过系统管理工具打开Win10注册表编辑器
依次点击“开始”按钮,选择“设置”,然后选择“应用”,找到并点击“默认应用”,在左侧导航栏选择“管理可选功能”,在右侧找到“系统”选项,点击“管理”按钮,然后在弹出的窗口中找到“注册表编辑器”并点击即可打开。
12.通过资源管理器地址栏中输入命令打开Win10注册表编辑器
在资源管理器的地址栏中输入“cmd”并按下回车键,然后在命令行中输入“regedit”并按下回车键即可打开Win10注册表编辑器。
13.通过运行窗口中输入命令打开Win10注册表编辑器
使用组合键Win+R打开运行窗口,输入“cmd”并按下回车键,然后在命令行中输入“regedit”并按下回车键即可打开Win10注册表编辑器。
14.通过系统设置中的快捷方式打开Win10注册表编辑器
依次点击“开始”按钮,选择“设置”,然后选择“个性化”,在左侧导航栏选择“任务栏”,在右侧找到“通知区域”选项,点击“选择要在任务栏上显示的图标”链接,然后在弹出窗口中找到“注册表编辑器”并打开。
15.通过设置默认程序打开Win10注册表编辑器
依次点击“开始”按钮,选择“设置”,然后选择“应用”,找到并点击“默认应用”,在右侧找到“应用程序访问权限”选项,点击“更改默认值”按钮,然后在弹出窗口中找到“注册表编辑器”并点击即可打开。
通过本文的介绍,我们学习到了多种打开Win10注册表编辑器的方式,包括快捷键、开始菜单、控制面板、文件资源管理器、命令提示符等。掌握这些方法可以更方便地使用Win10注册表编辑器来修改系统设置,提升系统的性能和功能。