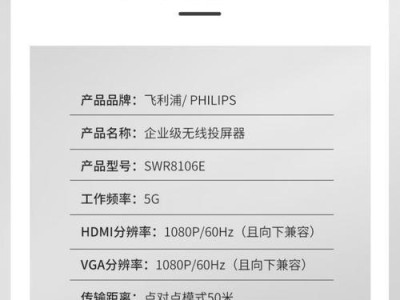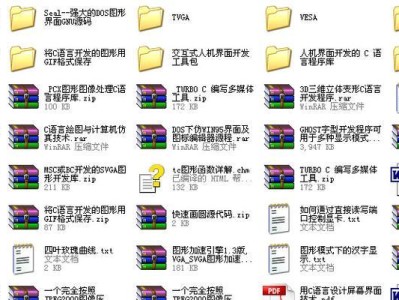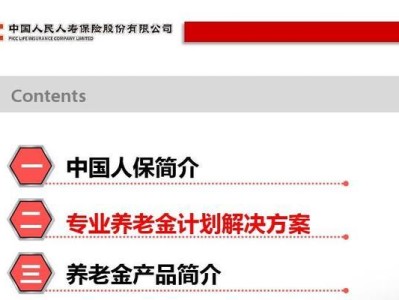ThinkPad电脑作为一款高性能、稳定可靠的品牌,备受广大用户的喜爱。在使用过程中,我们经常需要重新安装操作系统来提升性能或解决问题。而使用U盘来装系统相比使用光盘更加方便快捷。本教程将详细介绍在ThinkPad电脑上使用U盘装系统的步骤,帮助你轻松完成操作。
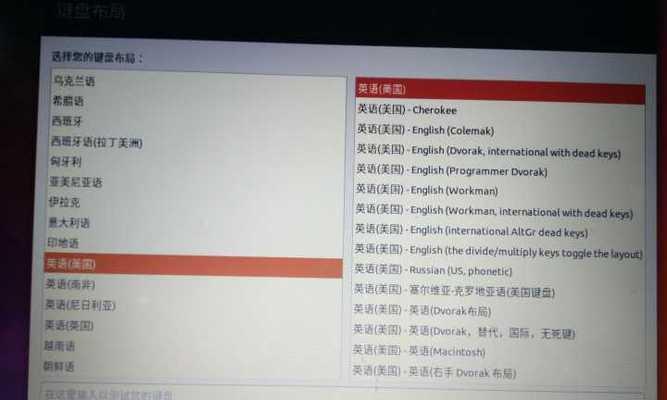
检查U盘及系统镜像文件完整性
要确保U盘和系统镜像文件的完整性,可以通过计算哈希值验证U盘和镜像文件是否有损坏或篡改。
准备U盘启动盘
将空的U盘插入电脑,格式化U盘并将其设置为启动盘。可以使用第三方工具如Rufus来快速制作U盘启动盘。
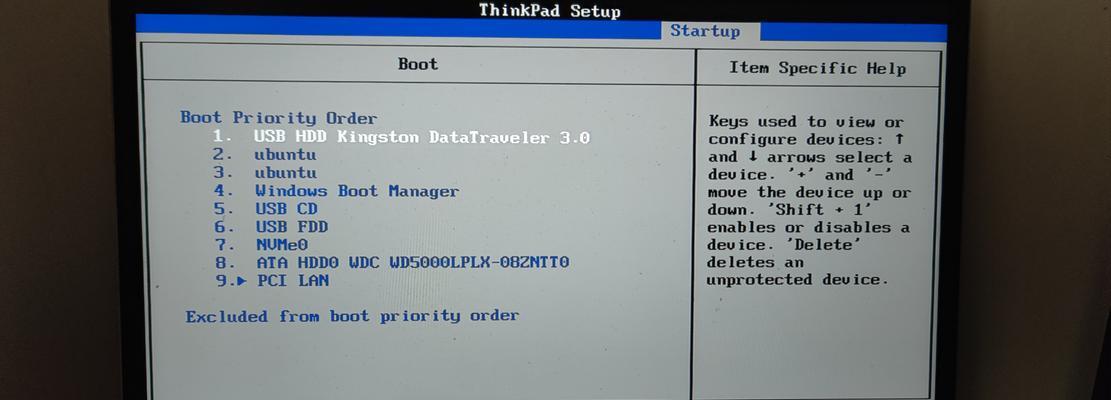
下载系统镜像文件
从官方网站下载与你想要安装的操作系统版本相对应的镜像文件,并保存到本地磁盘。
将镜像文件写入U盘
使用专门的写盘软件,如UltraISO或Win32DiskImager,将镜像文件写入U盘。
设置ThinkPad电脑启动项
重启电脑,并在开机时按下相应的按键进入BIOS设置界面,将U盘设为第一启动项。
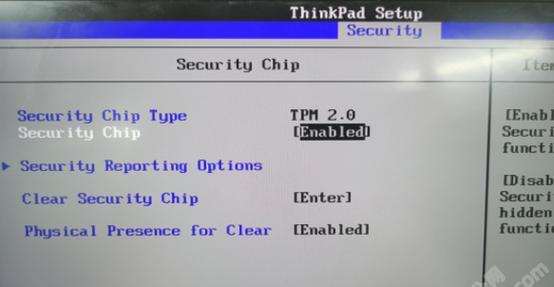
进入系统安装界面
重新启动电脑,系统将自动从U盘启动,并进入操作系统安装界面。
选择语言和地区
在安装界面中选择适合你的语言和地区设置。
选择安装类型
根据个人需求选择安装类型,如全新安装或升级安装。
确定安装位置
选择安装操作系统的磁盘分区和安装位置,可以按照系统默认设置或自定义设置。
等待系统安装
安装过程需要一定时间,请耐心等待,期间不要进行其他操作。
设置个人信息和首次登录密码
在安装完成后,按照提示设置个人信息和首次登录密码。
更新驱动和系统补丁
安装完成后,及时更新驱动程序和操作系统补丁以确保系统的稳定性和安全性。
安装常用软件
根据个人需求,安装常用软件以提高工作效率。
备份系统
在系统安装和设置完成后,及时对系统进行备份,以便日后恢复或使用。
注意事项及常见问题解决方法
在使用过程中,需要注意一些常见问题的解决方法,如驱动兼容性、系统崩溃等。
通过本教程的详细步骤指导,你可以轻松地在ThinkPad电脑上使用U盘装系统。记住在操作过程中要仔细阅读指引,并注意备份重要数据以避免数据丢失。祝你成功安装并愉快使用新的操作系统!