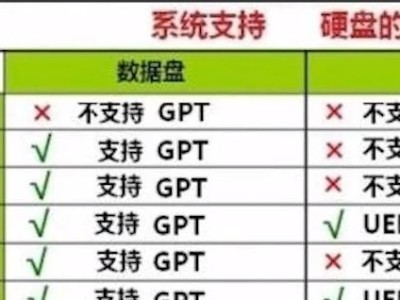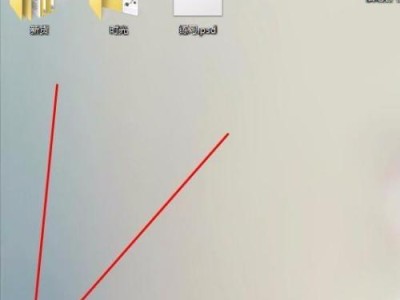在当今信息化时代,Windows10作为最新的操作系统版本,拥有更加先进的功能和更好的性能,成为许多用户升级的首选。然而,对于一些使用联想笔记本的用户而言,安装Windows10系统可能会遇到一些问题与困惑。为了帮助这部分用户更顺利地完成安装过程,本文将详细介绍联想笔记本Win10安装教程,帮助用户一步步完成系统的安装。
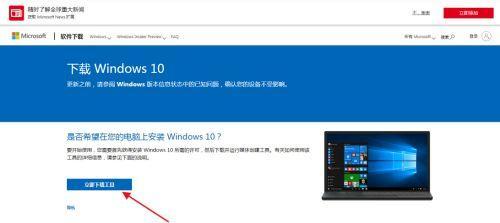
准备工作
在安装Windows10系统之前,需要做一些准备工作,包括备份重要数据、查看硬件兼容性、下载系统镜像文件等。备份重要数据至外部存储设备,以防意外情况导致数据丢失。查看联想笔记本的硬件兼容性,确保电脑硬件满足Windows10的最低配置要求。前往微软官方网站或其他可信渠道下载Windows10系统镜像文件。
创建安装媒体
为了安装Windows10系统,需要将系统镜像文件制作成安装媒体,可选择使用U盘或DVD进行创建。将U盘或DVD插入电脑后,打开Windows10系统镜像文件所在位置,右键点击镜像文件,选择“制作启动盘”选项,并按照指引完成制作过程。
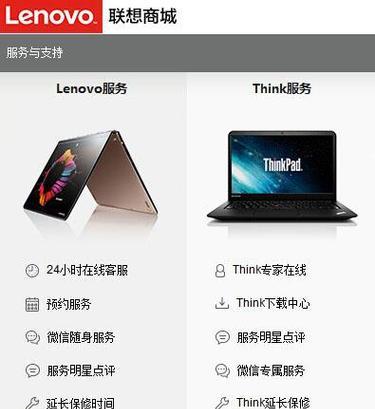
进入BIOS设置
在安装Windows10系统之前,需要进入计算机的BIOS设置界面,将启动顺序调整为U盘或DVD启动。开机时按下联想笔记本的相应快捷键(一般为F2或F12),进入BIOS设置界面,找到“Boot”或“启动”选项,将U盘或DVD设备设置为第一启动项。
开始安装
重启电脑后,联想笔记本将从U盘或DVD启动,并进入Windows10安装界面。在安装界面中,选择“开始安装”选项,系统将开始自动安装过程。根据屏幕提示,选择语言、时区、键盘布局等设置,并点击“下一步”。
接受许可协议
在安装过程中,将出现许可协议的界面。阅读许可协议,如果同意其中的条款,请点击“接受”选项继续安装。若对协议内容有异议,请点击“不接受”选项,安装过程将中止。
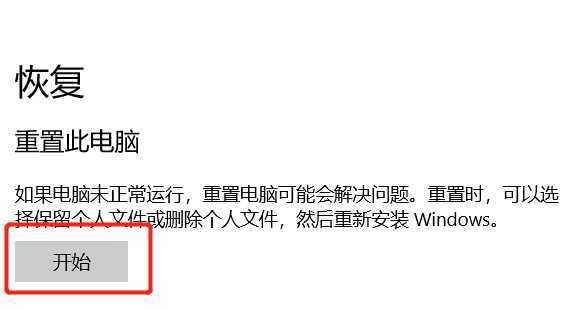
选择安装类型
在安装类型的界面中,可以选择“升级”或“自定义”两种安装方式。若希望保留现有数据和应用程序,则选择“升级”;若想要进行全新安装,则选择“自定义”。
分区设置
如果选择了“自定义”安装方式,将会进入分区设置界面。在这里可以对硬盘进行分区和格式化操作。建议根据需要创建主系统分区和其他数据分区,并进行适当的格式化。
等待安装完成
在安装过程中,电脑会自动重启多次。请耐心等待系统完成安装,并在每次重启后按照屏幕提示进行操作。整个安装过程可能会花费一些时间,取决于计算机的性能和配置。
初始化设置
当安装完成后,系统将进入初始化设置阶段。根据个人偏好,设置电脑名称、密码、网络连接等信息,并根据需要选择是否启用Cortana语音助手。
安装驱动程序
完成系统安装后,需要安装联想笔记本的驱动程序,以确保各项硬件功能正常运行。可以前往联想官方网站下载对应型号的驱动程序,并按照说明进行安装。
更新系统和驱动
安装完成后,务必及时更新Windows10系统和联想笔记本的驱动程序,以获取更好的系统稳定性和兼容性。打开WindowsUpdate或联想系统更新软件,进行系统和驱动的自动更新。
安装常用软件
除了系统和驱动程序外,根据个人需求,还可以安装一些常用软件,如办公软件、浏览器、杀毒软件等。可以前往各软件官方网站下载并安装最新版本。
优化系统设置
为了让Windows10系统更好地发挥性能,可以进行一些优化设置。例如,关闭不必要的开机启动项、清理无用文件、设置个性化桌面等。通过优化设置,可以提升系统的运行速度和稳定性。
备份重要数据
安装完成后,为了避免意外情况导致数据丢失,建议定期备份重要数据。可以使用外部硬盘、云存储等方式进行数据备份,以保证数据的安全性和可靠性。
维护与升级
安装完Windows10系统后,需要定期进行系统的维护与升级。定期清理垃圾文件、更新系统补丁、扫描病毒等操作,可以确保系统的健康运行和安全性。
通过本文所介绍的联想笔记本Win10安装教程,用户可以轻松了解到安装Windows10系统的具体步骤与注意事项。在安装过程中,请仔细阅读屏幕提示,按照指引一步步进行操作,以确保安装过程顺利完成。同时,在安装完系统后,及时进行驱动更新、软件安装和系统优化,以获得更好的使用体验。希望本文对您有所帮助!