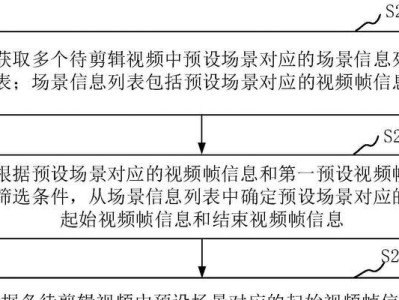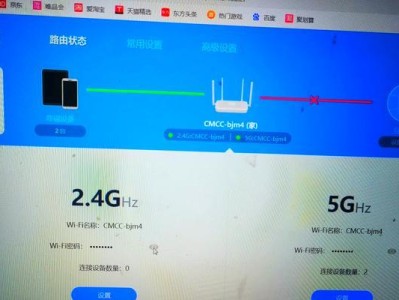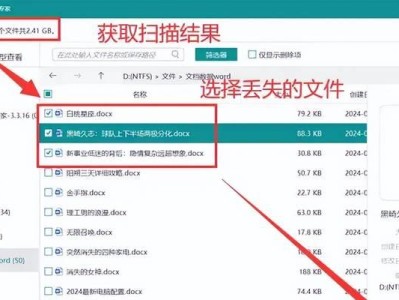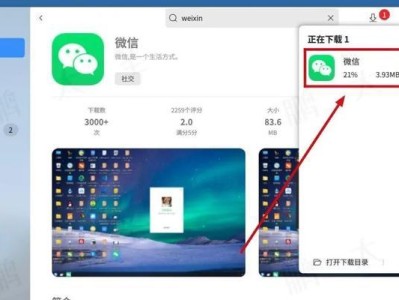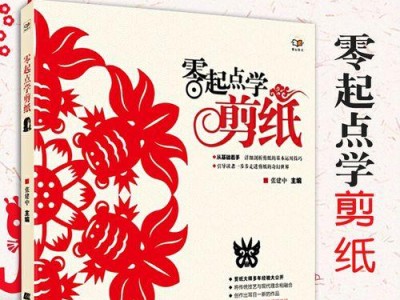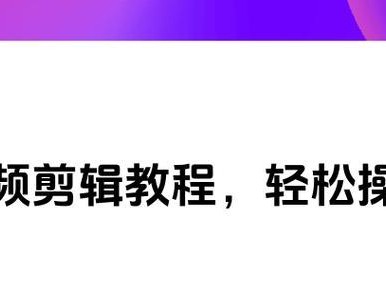在日常使用电脑的过程中,我们经常遇到需要定时关机的情况,比如下载大量文件后想要在夜间自动关闭电脑以节省电费。本文将详细介绍如何通过电脑设置来实现定时关机的方法,让您轻松掌握这一技巧。
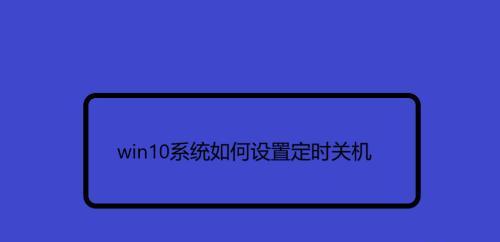
确定关机时间
确定关机时间是设置定时关机的第一步,您可以根据自己的需求选择具体的关机时间。例如,每天晚上10点关机,或者在特定的时间段内自动关机。
打开任务计划程序
任务计划程序是Windows系统自带的一款工具,可以帮助我们实现定时任务。点击开始菜单,输入“任务计划程序”,并打开该应用程序。
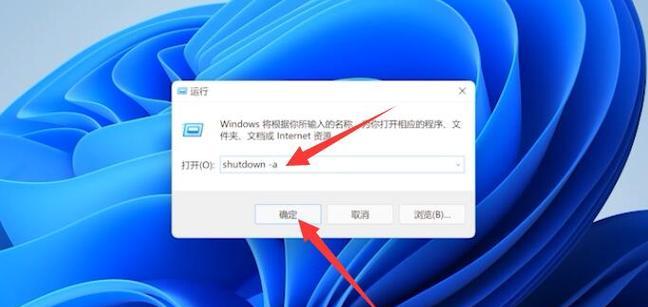
创建基本任务
在任务计划程序中,点击“创建基本任务”,进入创建基本任务的向导。
命名任务
在创建基本任务的向导中,为任务命名。您可以根据任务的具体用途来取一个容易记忆的名称。
选择触发器类型
在创建基本任务的向导中,选择触发器类型。对于定时关机来说,我们选择“每天”或者“每周”触发器类型。

设置开始时间
在创建基本任务的向导中,设置任务的开始时间。您可以选择具体的日期和时间来启动关机任务。
选择操作
在创建基本任务的向导中,选择操作。在这里,我们选择“启动程序”作为操作类型。
选择关机脚本
在创建基本任务的向导中,选择关机脚本。通过点击“浏览”按钮,找到系统目录下的关机脚本文件,并选中该文件。
完成任务创建
在创建基本任务的向导中,检查任务的设置信息,并点击“完成”按钮来完成任务的创建。
查看和编辑任务
在任务计划程序中,您可以查看已创建的任务,并对其进行编辑和修改。如果需要更改定时关机的时间或其他参数,可以在这里进行操作。
禁用或删除任务
在任务计划程序中,您还可以禁用或删除不再需要的任务。如果您不再需要定时关机功能,可以选择禁用或删除该任务。
测试定时关机功能
在完成任务创建后,您可以测试定时关机功能是否正常工作。将当前时间调整为关机任务设定的时间,观察电脑是否会按照设定自动关闭。
常见问题解答
本节将介绍一些常见问题及解答,帮助您解决在设置定时关机过程中可能遇到的问题。
注意事项及注意事项
在设置定时关机时,有一些注意事项需要特别注意。本节将详细介绍这些注意事项,确保您能够顺利完成任务设置。
通过本文的介绍,相信您已经了解了如何通过电脑设置来实现定时关机的方法。只要按照步骤进行操作,即可轻松掌握这一技巧,为您的电脑使用带来更多便利。无论是为了节省能源还是其他目的,定时关机都是一个非常实用的功能。希望本文对您有所帮助!