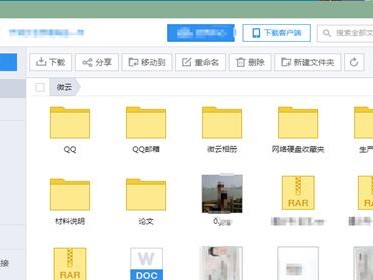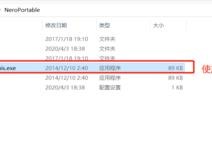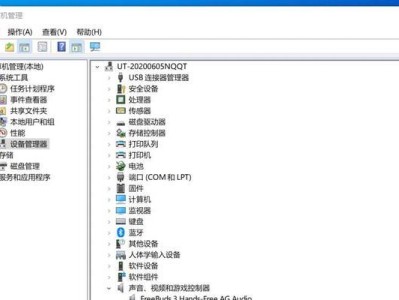在日常工作中,我们经常需要使用Excel表格进行数据整理、分析和展示。然而,很多人对于Excel表格的制作方法并不了解,导致效率低下。本文将详细介绍以Excel制作表格的步骤和技巧,帮助读者快速掌握表格制作方法,提高工作效率。
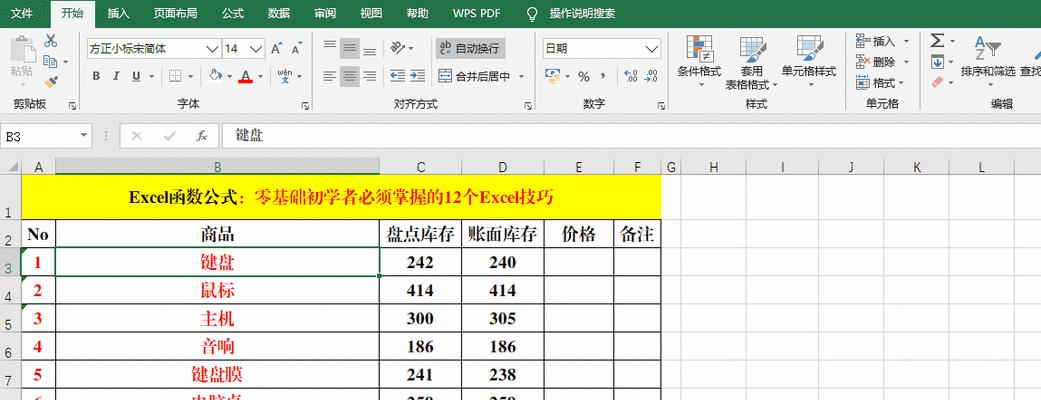
一:新建Excel文档
要制作Excel表格,首先需要打开Excel软件并新建一个空白文档。可以点击软件界面左上方的“文件”菜单,选择“新建”,然后选择“空白工作簿”来创建一个新的Excel文档。
二:设置表格样式
在新建的Excel文档中,默认是一个空白的工作表。可以根据需要调整表格样式,比如修改字体、颜色、边框等。选中整个表格区域后,点击顶部菜单栏中的“开始”选项卡,可以找到相应的样式设置选项。
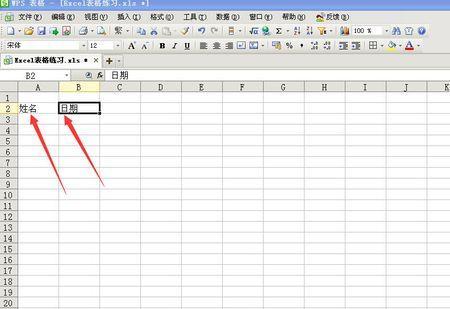
三:插入数据
在Excel表格中插入数据非常简单。选中某个单元格后,直接在键盘上输入相应的数据即可。可以通过方向键移动到下一个单元格,或按下Tab键或Enter键来快速跳转到下一行。
四:调整列宽和行高
如果表格内容较多,可以根据内容的长度和宽度来调整列宽和行高,使内容更加清晰可读。选中需要调整的列或行后,点击顶部菜单栏中的“开始”选项卡,找到“格式”选项,进而调整列宽和行高。
五:合并单元格
有时候我们需要将相邻的几个单元格合并成一个大的单元格,以便更好地展示数据。选中要合并的单元格后,点击顶部菜单栏中的“开始”选项卡,找到“合并与居中”选项,然后选择“合并单元格”。

六:设置表格公式
在Excel表格中,我们可以使用各种公式来对数据进行计算和分析。选中某个单元格后,在该单元格的输入栏中输入相应的公式即可。可以使用常见的公式函数,如SUM、AVERAGE、IF等,来实现各种计算需求。
七:设置表格筛选
为了方便数据的筛选和过滤,我们可以在Excel表格中设置筛选功能。选中需要进行筛选的数据区域后,点击顶部菜单栏中的“数据”选项卡,找到“排序和筛选”,然后选择相应的筛选方式进行数据筛选。
八:添加图表
Excel表格不仅可以展示数据,还可以通过图表来直观地展示数据趋势和关系。选中需要制作图表的数据区域后,点击顶部菜单栏中的“插入”选项卡,找到“图表”选项,然后选择相应的图表类型进行制作。
九:调整图表样式
在制作完图表后,可以根据需要对图表的样式进行调整。选中图表后,点击顶部菜单栏中的“设计”选项卡,可以找到各种样式设置选项,如图表布局、颜色方案、标题等,以及对坐标轴、数据标签进行调整。
十:添加数据验证
为了保证数据的准确性和完整性,我们可以在Excel表格中设置数据验证功能。选中需要进行数据验证的单元格或区域后,点击顶部菜单栏中的“数据”选项卡,找到“数据工具”选项,然后选择“数据验证”,进而设置相应的验证规则。
十一:排序和筛选数据
有时候我们需要对Excel表格中的数据进行排序和筛选,以便更好地进行数据分析和查找。点击Excel表格中的某个单元格,然后点击顶部菜单栏中的“数据”选项卡,找到“排序和筛选”选项,进而选择相应的排序方式和筛选条件。
十二:设置打印样式
如果需要将Excel表格打印出来,可以设置相应的打印样式,以便获得更好的打印效果。点击顶部菜单栏中的“文件”选项卡,选择“打印”,进入打印预览界面。可以在此处设置打印页面、纸张大小、边距、标题等打印选项。
十三:保存Excel表格
在制作完Excel表格后,一定要记得保存。点击顶部菜单栏中的“文件”选项卡,选择“保存”,然后选择保存的路径和文件名,并确定保存格式。建议保存为Excel格式(.xlsx或.xls),以便日后继续编辑和使用。
十四:导出和分享表格
除了保存为Excel格式,还可以将表格导出为其他常见的文件格式,如PDF、CSV等。点击顶部菜单栏中的“文件”选项卡,选择“另存为”,然后选择要导出的文件格式,并确定保存路径和文件名。此外,还可以通过邮件、云盘等方式分享表格给他人。
十五:
通过本文的介绍,相信读者已经掌握了以Excel制作表格的详细步骤和技巧。在日常工作中,熟练运用Excel表格制作方法,将能够提高工作效率,帮助我们更好地整理、分析和展示数据。加强对Excel表格的使用,将为我们的工作带来更大的便利和效益。