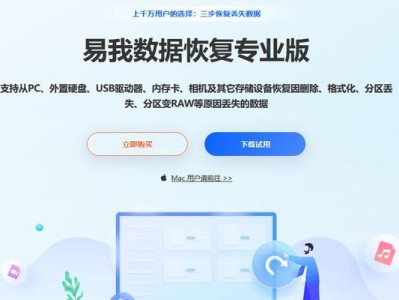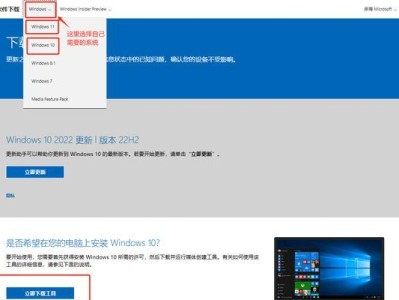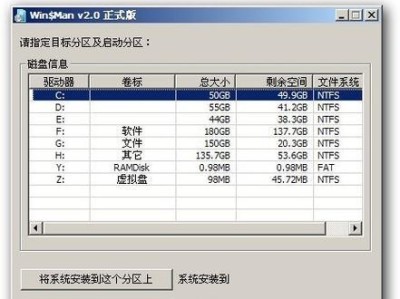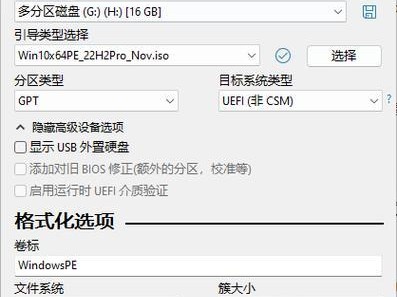在使用电脑的过程中,有时会遇到无法修改系统时间的情况,这是由于电脑权限设置所导致的。本文将介绍如何解决这一问题,需要管理员权限来进行操作。
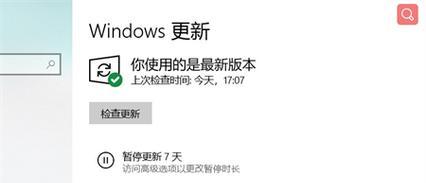
文章目录:
1.了解电脑时间修改权限的意义及重要性
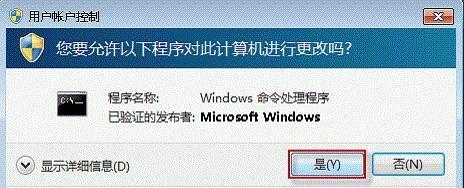
2.如何确认自己是否拥有管理员权限
3.如何以管理员身份登录电脑
4.检查时间修改权限的设置
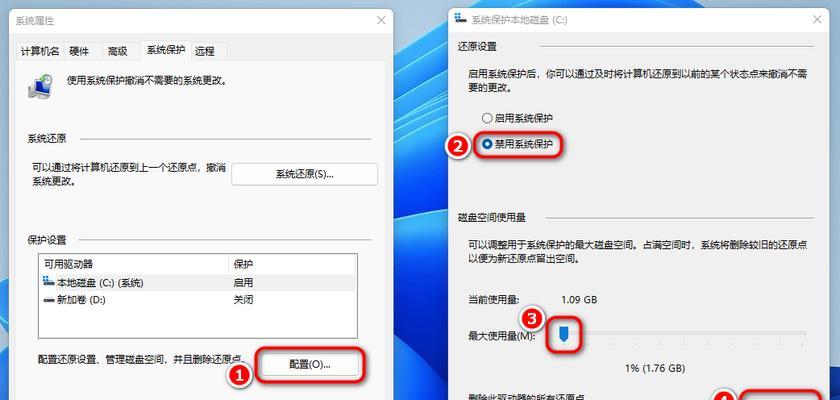
5.修改电脑时间的常规方法
6.检查系统时间同步设置
7.使用命令行工具修改电脑时间
8.解决无法修改时间的常见错误提示
9.联系管理员寻求帮助
10.确认操作系统是否有最新更新
11.检查是否存在恶意软件影响时间修改权限
12.重启电脑以解决时间修改权限问题
13.检查硬件故障对时间修改权限的影响
14.利用系统还原功能解决时间修改权限问题
15.和建议
1.了解电脑时间修改权限的意义及重要性。电脑时间是计算机系统中一个重要的参数,它不仅影响到文件的创建和修改时间,还涉及到程序运行、日志记录等方面。确保时间准确性对于计算机正常运行至关重要。
2.如何确认自己是否拥有管理员权限。在电脑上点击“开始”按钮,选择“控制面板”,然后点击“用户账户”或“用户和家庭保护”,进入用户账户设置界面,查看当前用户是否属于管理员组。
3.如何以管理员身份登录电脑。在登录界面选择管理员账户,输入密码后即可登录。如果没有管理员账户或忘记密码,需要联系系统管理员或电脑厂商寻求帮助。
4.检查时间修改权限的设置。在控制面板中选择“时钟、语言和地区”,点击“日期和时间”选项,进入日期和时间设置界面。在“日期和时间”选项卡中,确认“更改日期和时间”按钮是否可用。如果不可用,说明当前用户没有时间修改权限。
5.修改电脑时间的常规方法。在日期和时间设置界面中,点击“更改日期和时间”按钮,弹出日期和时间设置对话框。在对话框中可以选择修改日期、时间和时区等参数,点击“确定”保存修改。
6.检查系统时间同步设置。在日期和时间设置界面的“Internet时间”选项卡中,勾选“与互联网时间服务器同步”选项,确保系统时间与互联网时间同步。如果勾选不可用,说明当前用户没有时间同步权限。
7.使用命令行工具修改电脑时间。在开始菜单中搜索并打开“命令提示符”,输入命令“date”和“time”加上相应的参数,即可修改日期和时间。请注意,使用命令行工具需要管理员权限。
8.解决无法修改时间的常见错误提示。如果在修改电脑时间时出现错误提示,可以根据提示信息进行相应的处理,如检查网络连接、关闭防火墙、更新系统等。
9.联系管理员寻求帮助。如果以上方法都无法解决问题,可以联系系统管理员或电脑厂商的技术支持人员,向他们描述问题并寻求帮助。
10.确认操作系统是否有最新更新。有时,一些操作系统的漏洞会导致时间修改权限的问题。确保操作系统已经安装了最新的补丁和更新是非常重要的。
11.检查是否存在恶意软件影响时间修改权限。某些恶意软件可能会修改系统设置,导致用户无法修改时间。使用杀毒软件对电脑进行全面扫描,并及时清除发现的病毒或恶意软件。
12.重启电脑以解决时间修改权限问题。有时,电脑的一些设置会在重启后重新生效。尝试重启电脑,然后再次尝试修改时间,看是否能够解决问题。
13.检查硬件故障对时间修改权限的影响。电池电量低或电池故障可能导致电脑时间无法修改。尝试更换电池或连接电源适配器,看是否能够解决问题。
14.利用系统还原功能解决时间修改权限问题。如果确定最近的系统更改导致了时间修改权限问题,可以尝试使用系统还原功能将系统恢复到之前的状态。
15.和建议。在解决电脑无法修改时间的问题时,管理员权限是关键。如果自己没有管理员权限,则需要联系系统管理员或电脑厂商寻求帮助。同时,注意系统更新、杀毒软件使用和硬件故障等因素对时间修改权限的影响,可以帮助更快地解决问题。