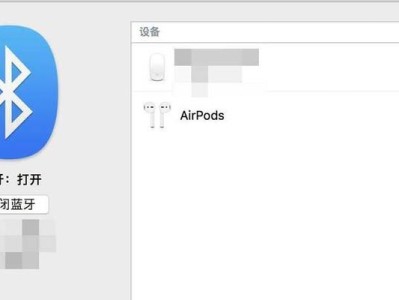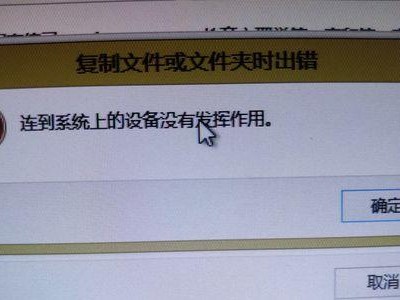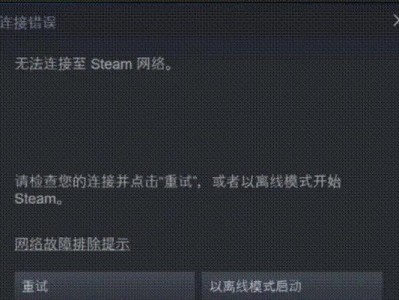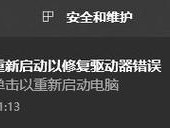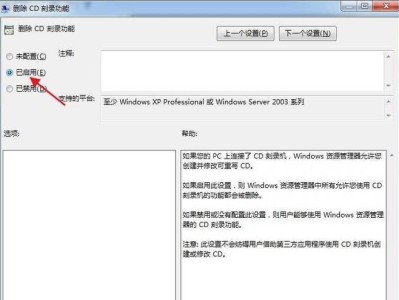在使用打印机的过程中,有时候会遇到打印任务无法继续进行的情况,此时打印机显示已暂停。这种情况可能会给我们的工作和生活带来不便。为了解决这个问题,本文将介绍一些有效的方法和技巧,帮助读者解除打印机显示已暂停的困扰。
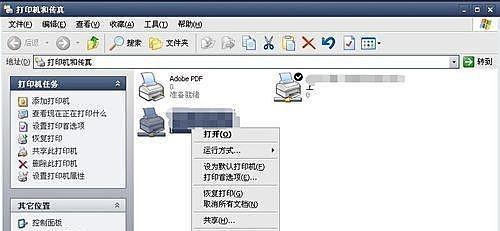
1.检查连接线是否松动或损坏:
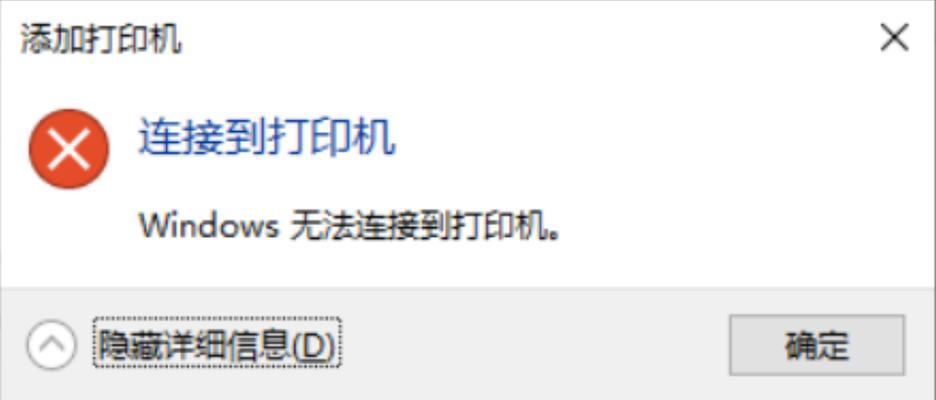
在解决打印机暂停问题之前,首先要检查打印机与电脑之间的连接线是否松动或损坏。如果发现连接线有问题,需要重新连接或更换连接线。
2.检查打印机状态:
通过查看打印机面板上的指示灯,可以判断打印机当前的状态。如果指示灯显示为“已暂停”,则说明打印机已被暂停。
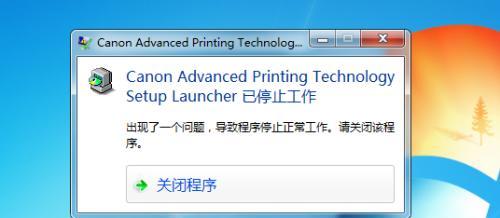
3.取消所有待打印任务:
在解除打印机暂停之前,需要先取消所有待打印的任务。可以在电脑上的打印队列中找到所有待打印的任务,并将其全部取消。
4.重新启动打印机:
有时候,打印机暂停的问题可能是由于一些临时故障引起的。这时,可以尝试重新启动打印机,看是否能够解决问题。
5.检查打印机设置:
在解除打印机暂停之前,还需要检查打印机的设置。可以进入电脑的控制面板,找到打印机设置并进行相关调整。
6.更新打印机驱动程序:
如果打印机显示已暂停的问题依然存在,可能是由于过时的驱动程序引起的。此时,可以尝试更新打印机的驱动程序,以解决问题。
7.清洁打印机:
有时候,打印机暂停的问题可能是由于打印头或墨盒等部件的堵塞引起的。这时,可以尝试清洁打印机,确保其正常运行。
8.检查打印机墨盒或碳粉:
如果打印机墨盒或碳粉用尽,也会导致打印机暂停。此时,需要及时更换墨盒或碳粉,以恢复打印机的正常工作。
9.重启电脑:
在排除其他原因后,如果打印机依然显示已暂停,可以尝试重新启动电脑。有时候,重新启动电脑能够解决一些临时性的问题。
10.检查打印机设置是否被其他程序占用:
有时候,其他程序可能会占用打印机的设置,导致打印机暂停。此时,可以关闭其他程序,以确保打印机正常工作。
11.检查打印机固件更新:
在解决打印机暂停问题时,还可以尝试检查打印机的固件更新。有时候,打印机制造商会发布新的固件版本,修复一些问题。
12.重新安装打印机驱动程序:
如果更新驱动程序没有解决问题,还可以尝试重新安装打印机驱动程序。有时候,驱动程序可能会出现错误或损坏,导致打印机暂停。
13.检查操作系统是否兼容:
有时候,打印机暂停问题可能是由于操作系统不兼容造成的。此时,需要检查打印机的系统要求,确保操作系统与打印机兼容。
14.咨询技术支持:
如果以上方法都无法解决打印机暂停问题,可以咨询打印机制造商的技术支持。他们可能会提供一些针对性的解决方案或建议。
15.保持打印机良好状态:
为了避免打印机显示已暂停的问题,平时还应该注意保持打印机的良好状态,定期清洁和维护,避免出现故障。
通过检查连接线、取消待打印任务、重启打印机等方法,我们可以有效解决打印机显示已暂停的问题。如果问题依然存在,可以尝试更新驱动程序、清洁打印机或咨询技术支持等措施。保持打印机良好状态也是预防问题发生的重要措施。