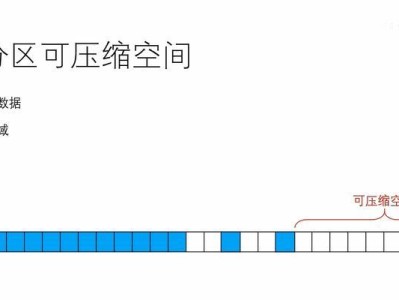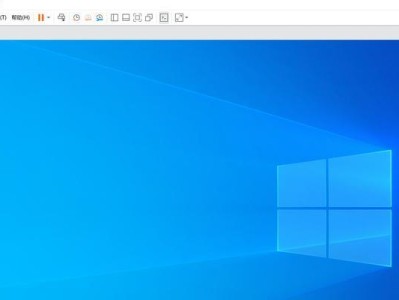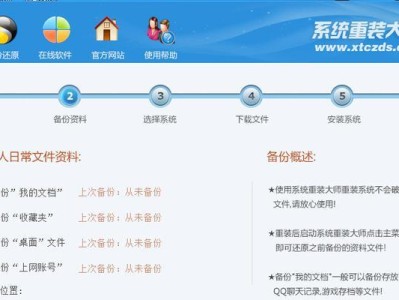在使用MicrosoftWord进行文档编辑和排版时,经常会遇到需要删除分节符的情况。分节符常常用于分隔不同部分的内容,但有时候它们可能会干扰文档的整体布局和格式。本文将介绍如何使用简便的方法和实用的技巧来删除Word中的分节符,帮助你更好地管理文档格式和排版。
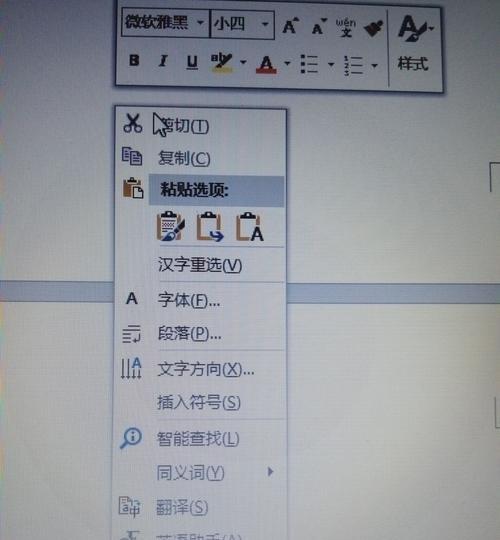
1.查找并显示分节符
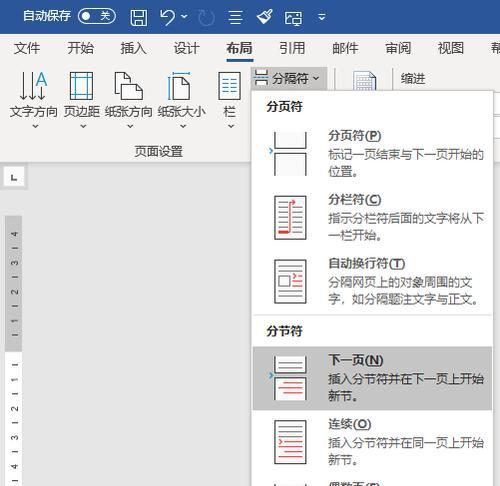
使用“查找和替换”功能,将光标移到“查找”一栏,并输入“^b”作为搜索条件,点击“显示/隐藏”按钮,即可显示所有的分节符。
2.删除单个分节符
将光标移至分节符前后的位置,按下“Delete”键即可删除单个的分节符。
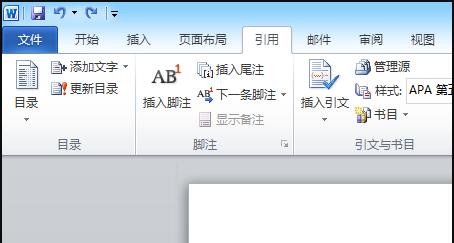
3.删除整个的分节符
选中包含分节符的整个,然后按下“Ctrl+Shift+8”组合键,即可删除整个的分节符。
4.使用查找替换删除分节符
打开“查找和替换”对话框,将光标移到“查找”一栏,输入“^b”,然后将光标移到“替换”一栏,点击删除按钮,即可删除所有的分节符。
5.删除特定类型的分节符
在“查找和替换”对话框的“查找”一栏中输入特定类型的分节符,例如“分页符”、“分栏符”等,然后进行替换操作,即可删除特定类型的分节符。
6.使用宏删除分节符
利用Word提供的宏功能,录制一段删除分节符的操作过程,并保存为宏文件,以后只需运行该宏文件即可自动删除分节符。
7.删除分节符前进行备份
在删除分节符之前,先将文档进行备份,以防误操作导致内容丢失。
8.调整分节符的显示方式
在Word的“视图”选项卡中,点击“草稿”按钮,可以将文档显示为草稿模式,此时分节符将不再显示。
9.使用快捷键删除分节符
按下“Ctrl+H”组合键打开“查找和替换”对话框,然后按下“Ctrl+J”组合键即可删除所有的分节符。
10.使用清理工具删除分节符
Word提供了内置的清理工具,可以帮助用户快速清理文档中的分节符,提高效率。
11.删除指定页面范围内的分节符
在“查找和替换”对话框的“查找”一栏中输入“^b”,然后将光标移到“位置”选项卡,在“范围”一栏选择指定的页面范围,然后进行替换操作,即可删除指定页面范围内的分节符。
12.删除所有分节符后重新插入分节符
在删除所有分节符后,通过插入分节符的功能,重新插入需要的分节符,以满足特定的文档要求。
13.使用编辑工具删除分节符
Word提供了多种编辑工具,如格式刷、清除格式等,可以帮助用户删除文档中的分节符。
14.删除分节符后进行排版调整
在删除分节符后,需要仔细检查文档的排版布局,可能需要进行一些调整,确保文档整体呈现出理想的格式。
15.注意事项及建议
在删除分节符时,需注意保存文件,同时建议在处理复杂文档或者不确定操作结果时,先备份文件以防万一。
删除Word中的分节符是一个常见的操作需求,在本文中我们介绍了多种简便方法和实用技巧。通过这些方法,你可以轻松地删除单个或整个的分节符,并且可以根据需要删除特定类型的分节符。同时,我们还提供了一些注意事项和建议,以帮助你在操作中避免意外情况的发生。希望本文能对你有效地解决删除Word分节符的问题。