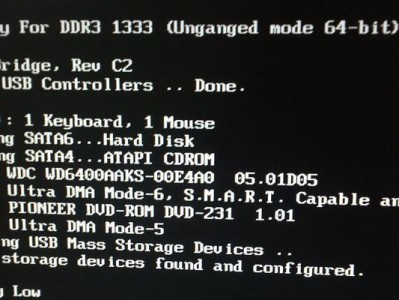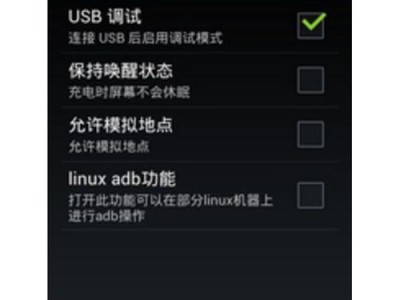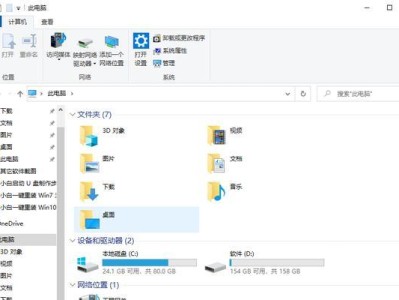在现代社会,无线网络已经成为人们生活中不可或缺的一部分。而思科路由器作为一种常见的网络设备,其正确设置对于建立稳定和安全的网络连接至关重要。本文将详细介绍如何正确设置思科路由器,帮助读者轻松搭建自己的无线网络。
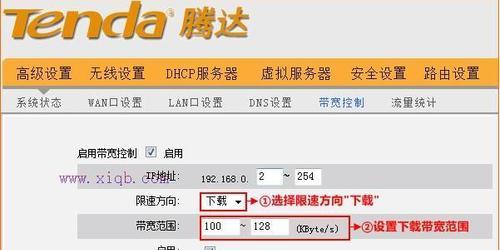
一:了解思科路由器的基本概念
在开始设置之前,我们首先需要了解一些关于思科路由器的基本概念。思科路由器是一种网络设备,它可以连接多台电脑和其他设备,并通过互联网提供上网功能。它具有许多功能,例如路由、交换、防火墙等,这些功能能够帮助我们建立一个稳定和安全的网络环境。
二:连接思科路由器和电脑
在设置思科路由器之前,我们需要先将其与电脑进行连接。使用网线将思科路由器的LAN口与电脑的网卡连接起来。确保电脑的网卡已启用,并且网络设置处于默认状态。
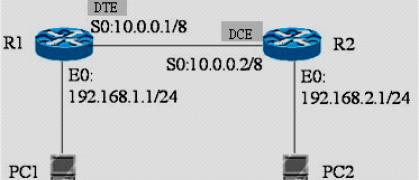
三:访问思科路由器的管理界面
为了进行思科路由器的设置,我们需要访问其管理界面。打开浏览器,在地址栏中输入思科路由器的默认IP地址(通常为192.168.1.1)并按下回车键。在弹出的登录界面中,输入默认的用户名和密码(通常为admin/admin),然后点击登录按钮。
四:修改管理员密码
为了保护思科路由器的安全性,我们需要修改管理员密码。在管理界面中,找到“系统设置”或类似选项,并点击进入。在密码设置部分,输入新的管理员密码,并确认保存更改。
五:更改无线网络名称(SSID)
思科路由器默认的无线网络名称(SSID)可能是一串难以记住的字符,我们可以根据自己的喜好和需求进行更改。在管理界面中,找到“无线设置”或类似选项,并点击进入。在SSID设置部分,输入新的无线网络名称,并确认保存更改。
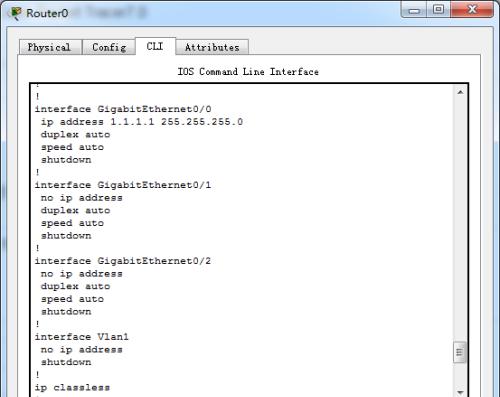
六:设置无线网络密码
为了保护无线网络的安全性,我们需要设置一个密码。在管理界面中,找到“无线安全”或类似选项,并点击进入。选择适当的加密方式(如WPA2-PSK),并输入密码。确保密码足够复杂,并确认保存更改。
七:启用MAC过滤
通过启用MAC过滤,我们可以进一步提高无线网络的安全性。在管理界面中,找到“MAC过滤”或类似选项,并点击进入。启用MAC过滤功能,并添加允许连接到路由器的设备的MAC地址。确认保存更改。
八:设置端口转发
端口转发是将外部网络请求转发到特定设备的功能,例如通过设置端口转发,我们可以实现远程访问摄像头等设备。在管理界面中,找到“端口转发”或类似选项,并点击进入。根据需要设置端口转发规则,并确认保存更改。
九:启用家长控制
通过启用家长控制功能,我们可以限制特定设备或用户的上网时间和内容访问。在管理界面中,找到“家长控制”或类似选项,并点击进入。根据需求设置上网时间和限制内容,并确认保存更改。
十:优化无线信号
为了提高无线网络的覆盖范围和信号质量,我们可以采取一些优化措施。例如,将路由器放置在距离主要使用区域较近的位置,避免与其他电子设备干扰,选择较少被使用的无线信道等。
十一:更新思科路由器固件
思科不断推出新的路由器固件版本,这些更新通常包含安全性和性能方面的改进。在管理界面中,找到“固件升级”或类似选项,并点击进入。检查是否有新的固件版本,如果有,下载并安装。
十二:备份路由器配置
为了防止意外事件导致设置丢失,我们应该定期备份路由器的配置文件。在管理界面中,找到“备份和恢复”或类似选项,并点击进入。选择备份选项,并将配置文件保存在安全的地方。
十三:重启思科路由器
在完成设置后,我们应该重启思科路由器以使设置生效。在管理界面中,找到“系统工具”或类似选项,并点击进入。选择重启选项,并确认执行重启操作。
十四:检查网络连接
在设置完成后,我们应该检查网络连接是否正常。确保电脑或其他设备能够成功连接到思科路由器的无线网络,并能够正常上网。
十五:
本文详细介绍了如何正确设置思科路由器。通过了解基本概念、连接设备、访问管理界面、修改密码、设置无线网络等步骤,我们能够轻松地搭建稳定和安全的无线网络环境。希望读者通过本文的指导能够更好地使用和管理自己的思科路由器。