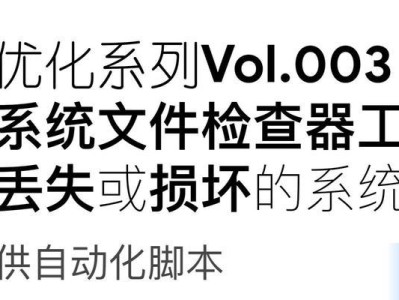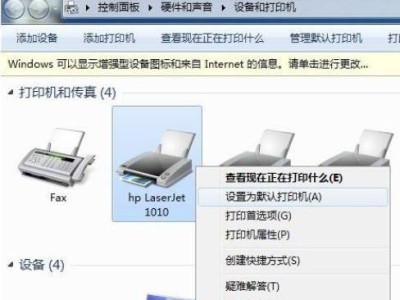在电脑维护和系统安装过程中,使用U盘启动盘已经成为常见的操作方式之一。而以大白菜5.2制作U盘启动盘是一种非常便捷和实用的方法。无论你是需要安装新系统,还是进行系统修复和恢复,本教程将带你详细了解制作U盘启动盘的步骤和技巧。
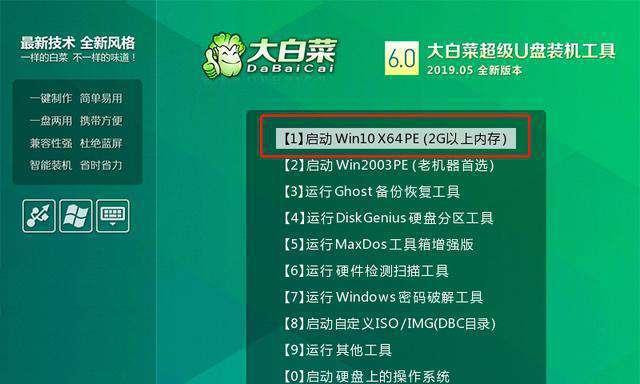
文章目录:
1.获取大白菜5.2工具及所需材料
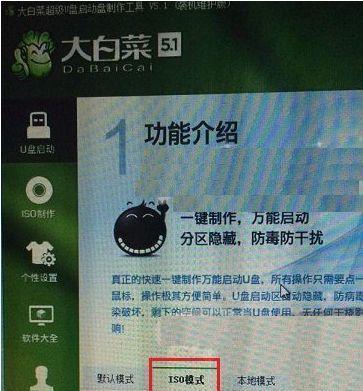
2.安装大白菜5.2工具并打开
3.连接U盘并选择启动盘制作功能
4.选择待安装系统的镜像文件

5.设置U盘分区并格式化
6.开始制作U盘启动盘
7.等待制作过程完成
8.检验制作结果的正确性
9.设置电脑启动顺序并插入U盘
10.进入BIOS设置界面
11.更改启动顺序为U盘启动
12.保存设置并重启电脑
13.选择U盘启动并进入系统安装界面
14.完成系统安装或修复
15.善用大白菜5.2工具的其他功能
1.获取大白菜5.2工具及所需材料
在制作U盘启动盘之前,首先需要下载并安装大白菜5.2工具。同时,准备一台可用的电脑和一根空白的U盘。
2.安装大白菜5.2工具并打开
下载完毕后,双击运行安装包,按照提示完成安装。安装完成后,打开大白菜5.2工具,进入主界面。
3.连接U盘并选择启动盘制作功能
将U盘插入电脑的USB接口,并确保电脑能够正常识别U盘。在大白菜5.2工具的主界面中,点击“制作U盘启动盘”功能选项。
4.选择待安装系统的镜像文件
在弹出的对话框中,浏览并选择待安装系统的镜像文件。确保镜像文件为合法且完整的系统安装镜像。
5.设置U盘分区并格式化
在接下来的步骤中,需要设置U盘分区并进行格式化。根据自己的需求和U盘容量,选择合适的分区方案,并进行格式化操作。
6.开始制作U盘启动盘
设置完分区和格式化后,点击“开始制作”按钮,开始制作U盘启动盘。此时,请耐心等待制作过程完成。
7.等待制作过程完成
制作过程的时间长短取决于系统镜像的大小和电脑性能等因素。在等待期间,请确保电脑处于稳定状态,不要中途操作或关闭工具。
8.检验制作结果的正确性
制作完成后,大白菜5.2工具会弹出成功提示框。为了确保制作结果正确,可以使用工具提供的检验功能对U盘启动盘进行验证。
9.设置电脑启动顺序并插入U盘
在将U盘启动盘插入其他电脑之前,需要先设置电脑的启动顺序。重启电脑,进入BIOS设置界面。
10.进入BIOS设置界面
电脑开机时按下指定的按键(一般是Del、F2、F12等),进入BIOS设置界面。具体按键可能因电脑品牌和型号而有所不同。
11.更改启动顺序为U盘启动
在BIOS设置界面中,找到“Boot”或“启动”选项,将启动顺序更改为首先从U盘启动。保存设置后,退出BIOS设置界面。
12.保存设置并重启电脑
在退出BIOS设置界面后,选择保存设置并重启电脑。此时,电脑会自动按照新的启动顺序从U盘启动。
13.选择U盘启动并进入系统安装界面
电脑重启后,会自动从U盘启动。按照屏幕提示选择U盘启动,并进入系统安装或修复界面。
14.完成系统安装或修复
根据个人需求和实际情况,在系统安装或修复界面中进行相应的操作。按照界面提示进行下一步操作,完成系统安装或修复过程。
15.善用大白菜5.2工具的其他功能
大白菜5.2工具还提供了许多其他实用的功能,如磁盘分区、数据恢复等。在系统安装或修复完成后,可以继续探索并善用这些功能。
通过本教程,你已经了解了以大白菜5.2制作U盘启动盘的详细步骤和方法。制作U盘启动盘可以使系统安装和修复更加便捷和高效。无论是对于IT维护人员还是普通用户,这个技巧都是非常实用的。希望你能够通过本教程顺利完成U盘启动盘的制作,并在日常使用中获得更好的体验和效果。