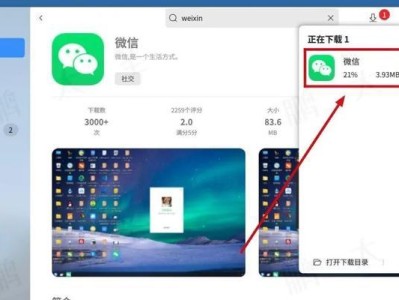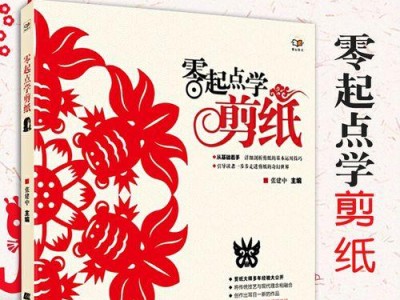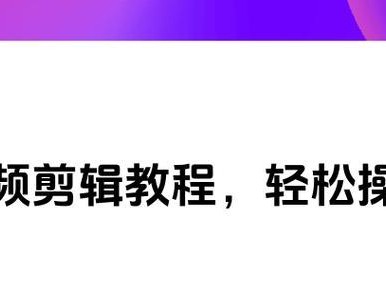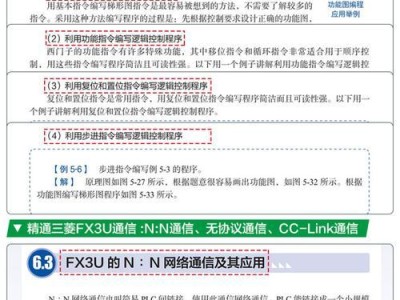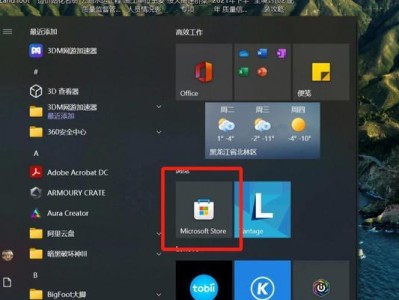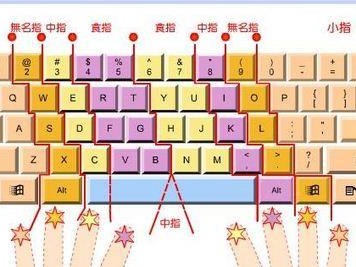对于联想笔记本用户而言,重装系统是一项必不可少的技能。但是传统的光盘安装方式已经逐渐被U盘启动所替代,因为它更为便捷、快速。本文将介绍如何利用U盘启动来重装联想笔记本系统,让你轻松摆脱系统问题。
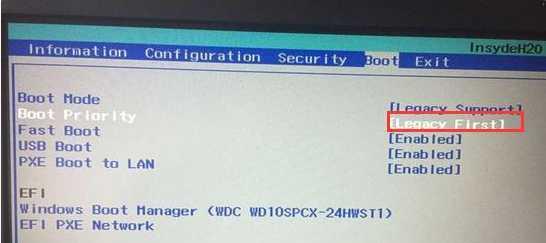
准备工作:下载并制作启动U盘
在联想官网下载适用于自己笔记本型号的系统镜像,并利用U盘制作工具将系统镜像写入U盘中。
设置BIOS:启用U盘启动
进入BIOS设置界面,找到“Boot”选项,将U盘设为首次启动项,并保存设置。
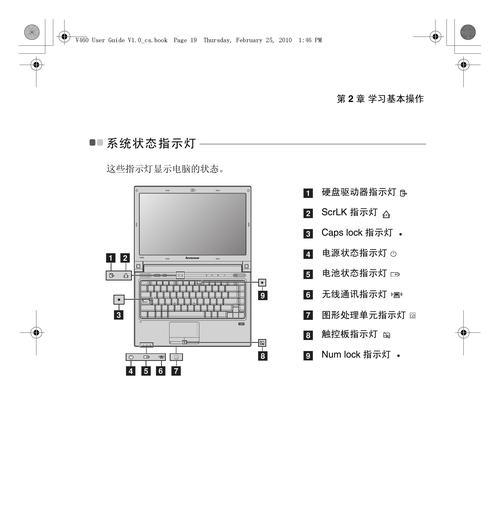
插入U盘:重启笔记本
将准备好的U盘插想笔记本的USB接口,然后重启笔记本。
选择启动项:进入系统安装界面
重启后,按照屏幕提示,选择U盘启动项,进入系统安装界面。
设置语言和区域:根据需求选择
在系统安装界面上,选择合适的语言和区域设置,并点击下一步。
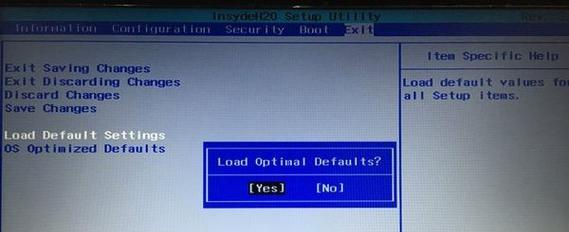
安装类型:选择自定义安装
根据个人需要,选择“自定义安装”选项,以便对系统进行更详细的设置。
分区设置:根据磁盘情况进行调整
选择硬盘分区,可以选择格式化现有分区或新建分区,根据磁盘情况进行调整,并点击下一步。
系统安装:等待系统文件拷贝
系统将自动进行文件拷贝,时间会根据计算机配置和U盘速度而有所不同,请耐心等待。
系统设置:输入用户名和密码
在系统安装过程中,根据提示输入用户名和密码等信息,完成基本的系统设置。
驱动安装:联网自动安装驱动程序
系统安装完成后,联网会自动安装驱动程序,如果有部分硬件驱动未自动安装成功,可以手动安装。
系统优化:升级系统补丁和软件
重装完系统后,及时升级系统补丁和安装常用软件,以提升系统性能和功能使用。
数据恢复:还原备份文件或恢复个人数据
如果有备份文件或个人数据需要恢复,可以通过相关操作进行还原,确保数据完整性。
常用设置:配置系统个性化设置
根据个人需求进行一些常用的系统个性化设置,如桌面背景、屏幕分辨率等。
安全防护:安装杀毒软件和防火墙
为了保护计算机安全,安装可靠的杀毒软件和防火墙,及时更新病毒库和进行系统检查。
备份系统:创建系统镜像备份
系统重装完成后,建议创建系统镜像备份,以备日后使用。
通过本文介绍的方法,你可以轻松利用U盘启动来重装联想笔记本系统。记住,在进行重装前一定要备份重要数据,以免造成不必要的损失。同时,合理选择系统版本和驱动程序也是保证系统稳定运行的重要环节。希望本文对你有所帮助!