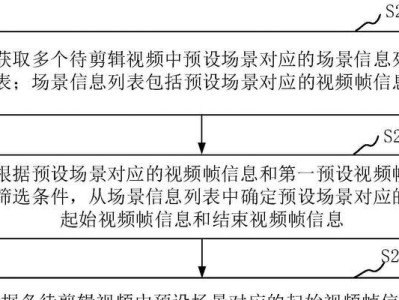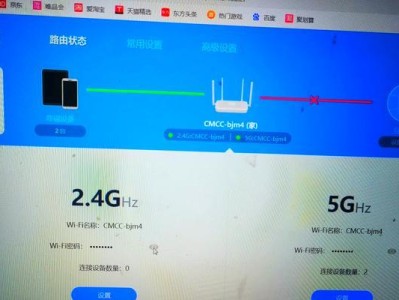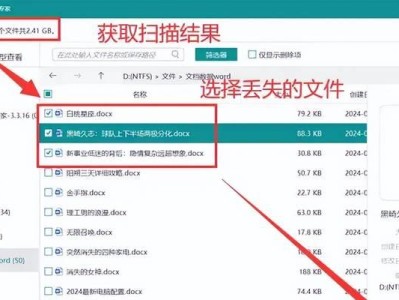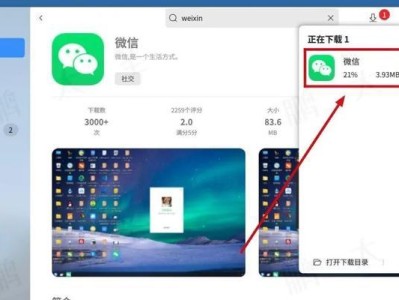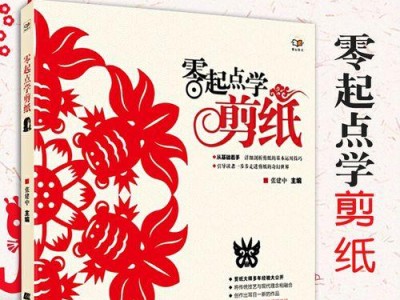电脑系统重装是解决电脑故障和提升性能的常见方法之一。本文将详细介绍如何利用U盘来重装电脑系统,帮助读者轻松应对系统问题。
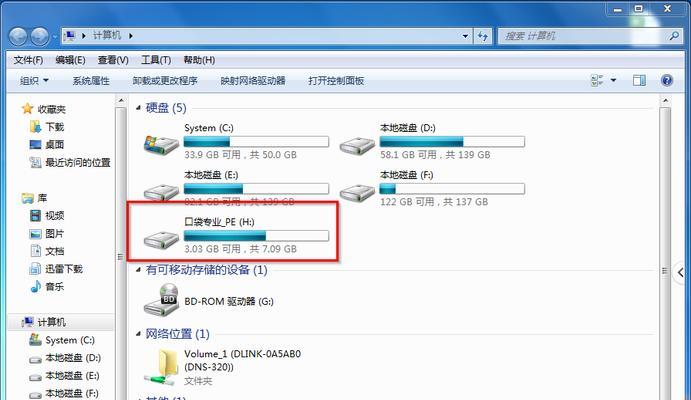
文章目录:
1.准备工作:获取合适的操作系统镜像文件
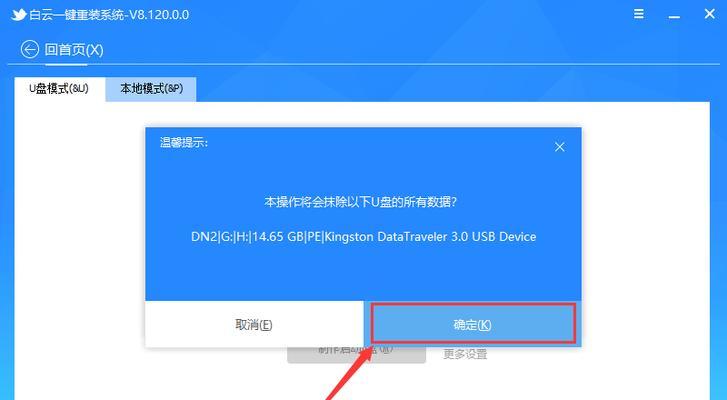
2.准备工作:备份重要文件和数据
3.准备工作:格式化U盘并创建可引导的安装介质
4.第一步:重启电脑并进入BIOS设置
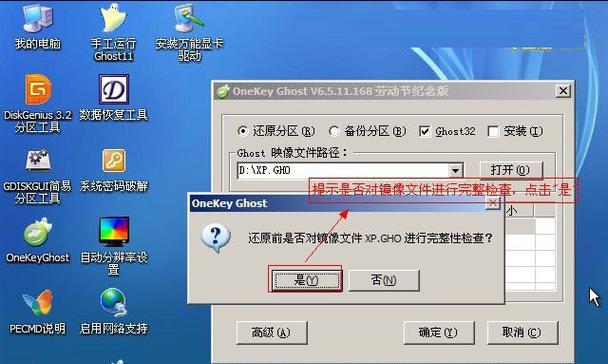
5.第二步:设置U盘为启动设备
6.第三步:安装系统前的分区操作
7.第四步:选择合适的系统安装选项
8.第五步:开始系统安装并等待完成
9.第六步:设置用户名和密码
10.第七步:完成初始设置
11.第八步:安装驱动程序
12.第九步:更新系统和安装常用软件
13.第十步:恢复备份的文件和数据
14.第十一步:进行必要的系统优化和设置调整
15.完成系统重装:享受全新的电脑体验
1.准备工作:获取合适的操作系统镜像文件
在重装系统之前,首先需要从官方渠道或可信的第三方网站下载合适的操作系统镜像文件,并保存到本地计算机中。
2.准备工作:备份重要文件和数据
由于重装系统会将硬盘格式化,所有数据将会被删除,请务必提前备份所有重要的文件和数据,确保不会丢失。
3.准备工作:格式化U盘并创建可引导的安装介质
使用电脑自带的格式化工具将U盘格式化为FAT32格式,并使用专业的U盘启动盘制作工具将操作系统镜像文件写入U盘,创建可引导的安装介质。
4.第一步:重启电脑并进入BIOS设置
重启电脑后,在开机画面或开机声音之后,按下相应键进入BIOS设置界面。通常是按下Del、F2或F12键不等。
5.第二步:设置U盘为启动设备
在BIOS设置界面中,找到“Boot”或“启动”选项,将U盘作为第一启动设备,并保存设置。这样在重启时,电脑将从U盘启动。
6.第三步:安装系统前的分区操作
进入系统安装界面后,选择“自定义安装”,对硬盘进行分区操作。可以选择将整个硬盘作为系统盘,也可以划分多个分区用于存储数据。
7.第四步:选择合适的系统安装选项
根据自己的需求选择合适的系统版本和安装选项,例如语言、位数等。点击“下一步”继续安装。
8.第五步:开始系统安装并等待完成
确认安装选项后,点击“开始安装”按钮,系统将开始自动安装。耐心等待安装过程完成,期间可能需要重启电脑数次。
9.第六步:设置用户名和密码
在系统安装完成后,根据提示设置用户名和密码,确保系统安全性和个性化使用。
10.第七步:完成初始设置
根据系统提示完成初始设置,包括网络连接、隐私设置等。这些设置可以按照个人喜好进行调整。
11.第八步:安装驱动程序
根据电脑型号和硬件设备,安装相应的驱动程序,确保各硬件能够正常工作。可以通过厂商官网或驱动管理软件来获取最新的驱动程序。
12.第九步:更新系统和安装常用软件
通过系统自带的更新功能或者下载最新的系统补丁来更新系统,确保系统的安全性和稳定性。此外,还可以安装常用软件如浏览器、办公套件等。
13.第十步:恢复备份的文件和数据
通过之前备份的文件和数据,将其恢复到新安装的系统中,确保个人数据完整。
14.第十一步:进行必要的系统优化和设置调整
根据个人需求,对系统进行优化和设置调整,如开启防火墙、安装杀毒软件等,以提升系统安全性和性能。
15.完成系统重装:享受全新的电脑体验
经过以上步骤,电脑系统重装完成。现在可以重新开始使用电脑,享受全新的操作系统带来的流畅体验。
通过利用U盘来重装电脑系统,可以解决各种系统问题和提升性能。准备工作、操作步骤、驱动安装和系统优化都需要仔细进行,以确保重装成功并获得最佳体验。希望本文提供的完整教程能够帮助读者轻松完成电脑系统重装。